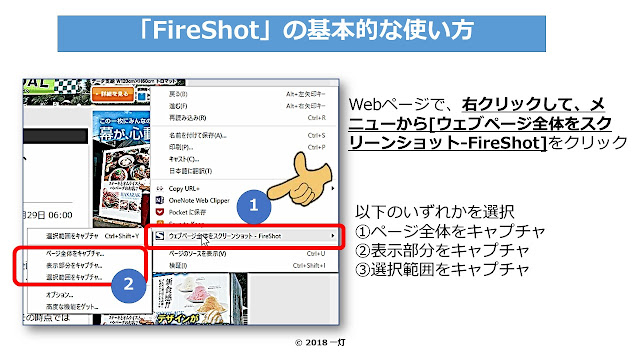Webで見るデジタル新聞、雑誌などのWebページ、保存して後から参考にしたい情報がありますね。そんなとき、画像で保存するのも良いですが、インターネットで一般的な【PDF】形式で保存すると便利です。
PDFで保存すると、保存容量も小さく、文字情報をコピーでき、データを見るソフトもたくさんあります。一般的には、無料で公開されている”Adobe Acrobat Reader”というソフトを使います。
なお、PDFで保存するには、専用のソフトが必要ですが、利用しているブラウザがChromeであれば、標準でPDFへの出力機能を備えています。このほかSafariもPDF保存機能を備えているようです。
ChromeのPDF出力は簡単で、印刷時にプリンターの選択の所(送信先)で“PDFに保存”を選択するだけです。印刷時の拡大・縮小や、印刷したい範囲(ページ)も、通常のプリンター出力と同じように可能です。
今回は、ChromeでWebページを【PDF】で保存する方法を紹介します。なお、Chrome、Firefoxで使える拡張機能「FireShot」を使えば、PDF以外に画像でも保存できますので、この方法も簡単に紹介します。
なお、ChromeでのPDF出力、Webページの見た目をうまく再現できないケースもあるので、もし、WebページをそっくりそのままPDFにしたい場合は、拡張機能「FireShot」を使ってください。
PDFって? という方は、以下を確認下さい。
PDFの意味と使い方とは? PDFはインターネットでよく使われる文書データ
https://lifesecurityup.blogspot.jp/2015/04/pdfpdf.html
■■□―――――――――――――――――――□■■
ブラウザChromeでPDF出力する方法
■■□―――――――――――――――――――□■■
1. Webページを開き、右上のメニューから印刷選択
2. 送信先を“PDFに保存”に変更
①送信先で[変更]クリック
②[ローカルの保存先]から“PDFに保存”を選択
(注)表示が無い場合は“すべて表示”をクリック
3. 送信先が“PDFに保存”になったことを確認
4. 印刷の [詳細設定]で出力ページ・用紙サイズ・倍率を選択
①[詳細設定]クリック
②出力ページ・用紙サイズ・倍率を設定
5. 保存先を指定してPDFを保存
①印刷の[保存]クリック
②保存先、ファイル名を確認し[保存]クリック
■■□―――――――――――――――――――□■■
拡張機能【FireShot】を使ってWebページをPDF・画像保存
■■□―――――――――――――――――――□■■
Chromeで、以下のURLを開いて、ダウンロードしてください。
Chrome版 拡張機能【FireShot】 - Chrome ウェブストア
https://chrome.google.com/webstore/detail/take-webpage-screenshots/mcbpblocgmgfnpjjppndjkmgjaogfceg?hl=ja
使い方は簡単で、気に入ったWebページで、右クリックして、メニューから[ウェブページ全体をスクリーンショット-FireShot]をクリックします。
そうすると、①ページ全体をキャプチャ ②表示部分をキャプチャ ③選択範囲をキャプチャ というメニューがでるので、いずれかを選択します。
例えば、[①ページ全体をキャプチャ]を選択すると、別のタブで、保存する画面が表示されるので、[画像として保存]か[PDFとして保存]かを選択すると、保存する画面が表示されるます。あとは、分かりやすいファイル名に変更して保存すればOKです。
詳しい使い方を以下で紹介しています。
ブラウザで気になるWebページを保存するには拡張機能【FireShot】が便利
http://lifesecurityup.blogspot.jp/2018/01/webfireshot.html