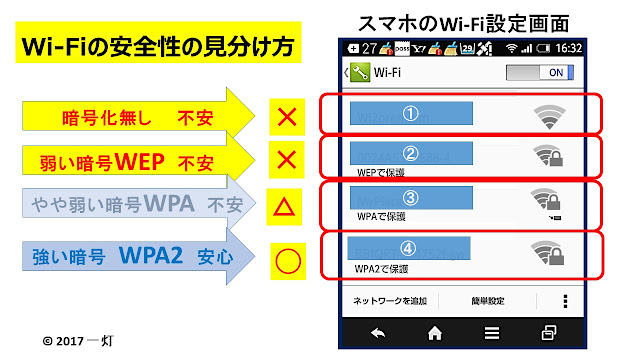すでに、Wi-Fiを使って、スマホの通信料を節約している人も多いと思いますが、我が家でも、”自宅のWi-Fi”を活用して、スマホ料金を節約することにしました。
スマホを自宅のWi-Fiに接続した場合、契約しているインターネット・プロバイダーの回線を利用することになり、携帯会社の回線を利用しないため、携帯会社の通信料金がかかりません。
なお、”自宅のWi-Fi”を活用するメリットはもう1つあります。
それは、Androidスマホの場合、Wi-Fi接続にすることで、携帯会社の通信料を気にすること無く、Google Play ストアのアプリを最新版に、自動更新することができます。
今回は、スマホで”自宅のWi-Fi”を活用するメリット(通信料金の節約 他)と、その方法、注意事項について、以下の内容で紹介します。
1. 何故、自宅のWi-Fiを使えば通信料金が節約できるのか?
2. 自宅Wi-Fiをスマホに登録する方法(Androidスマホの場合)
3. 自宅Wi-Fiへのスマホ接続方法(Androidスマホの場合)
4. Wi-Fiを安全に使うためには
5. 安全な無料Wi-Fiの見分け方
なお、Wi-Fiを使う場合、注意することがあります。それは、時々、Wi-Fi接続の状態になっているか確認することです。
Wi-Fiは、Wi-Fiを可能にしている機器から離れると、自動的に接続が切れてしまうことがあります。もし、Wi-Fi接続が切れると、スマホは自動的に携帯会社の回線に接続するので、料金がかかり、時には思わぬ高額の通信料金が発生します。
なお、町の地下鉄やお店などで提供されている無料Wi-Fi(ホットスポット、Wi-Fiスポット)も、同じ理屈で、通信料金を節約できますが、大きな問題があります。
それは、これらの無料Wi-Fiは、暗号化していないものが多く、無料Wi-Fiだからと安易に利用するのは危険です。通信内容を盗まれる危険があります。
もし、万が一、利用する場合は、オンライン・バンキング、インターネット・ショッピングなどの個人情報が必要なサイトは利用せず、閲覧等に限定するなど、十分注意ください。
なお、自宅Wi-Fiを利用する場合も 安全に暗号化された ”WPA2暗号化を使ったSSID” を使ってください。詳しくは、”4. Wi-Fiを安全に使うためには”を参照ください。
■自宅のWi-Fiを使ったスマホ料金の節約例 (私の場合)
我が家では、某プロバイダーのインターネットをWi-Fiで使っており、家族全員、スマホでは、極力このWi-Fiを利用することで、携帯会社の通信データ使用量を大幅に減らしました。
結果的に、携帯会社の回線のデータ通信量は、家族3人で以前は15GB以上ありましたが、今は月5GBの小容量で十分になりました。
その結果で、我が家のドコモの契約プランを見直し、料金を数千円/月減らすことができました。
我が家のドコモのスマホの通信料金(パケット料金) *電話料金等は除く
私・・・シェアパック5(小容量)(5GB) 6,500円
妻・・・シェアオプション 500円
娘・・・シェアオプション 500円
つまり、電話料金等を除いたスマホの通信料金は、我が家3人で月7,500円になりました。
■
■ 何故、自宅のWi-Fiを使えば通信料金が節約できるのか?
■
自宅のWi-Fiを使っているときは、契約しているインターネット・プロバイダーの回線を利用することで、携帯会社の通信料金がかかりません。
①自宅のWi-Fiを使って通信しているとき・・・プロバイダーの回線を利用
②Wi-Fiを使わず通信しているとき ・・・携帯会社の回線を利用
なお、このときに、注意すべきことがあります。時々、Wi-Fi接続の状態になっているか確認することが必要です。
Wi-Fiは、Wi-Fiを可能にしている”ブロードバンドルーター”などから離れると、時には、Wi-Fi接続が切れてしまうことがあります。
Wi-Fi接続が切れると、スマホは自動的に携帯会社の回線(LTE回線)に接続するので、料金がかかるインターネット利用になり、通信料金が発生します。
私の友人で、「Wi-Fiを使ってスマホを使っていたのに、10万以上の高額料金を請求された!」という事件がありましたが、実は、 ”Wi-Fiを使っていると思ったのに、実は、Wi-Fi接続が切れて、携帯回線に接続された” ことが原因でした。
■
■ 自宅Wi-Fiをスマホに登録する方法(Androidスマホの場合)
■
以下の手順で自宅Wi-Fiをスマホに登録します。
①本体設定をタップ
②Wi-Fiをタップ
③画面下の[ネットワークの追加]タップ
④自宅のWi-FiのSSID、パスワードを入力
*SSIDは暗号化方式[WPA2]を使ったものにする
■
■ 自宅Wi-Fiへのスマホ接続方法(Androidスマホの場合)
■
自宅のWi-FiをON後に、以下の手順で、スマホを接続してください。
①本体設定をタップ
②Wi-FiをOFF→ON
③Wi-Fiをタップ
④自宅Wi-Fiが接続されているか確認
■
■ Wi-Fiを安全に使うためには
■
無線は、その信号が空間に流れており、情報が盗聴される危険があります。そのため、Wi-Fiには、通信する内容を暗号化する機能があります。
もし、Wi-Fiで ”通信を暗号化する機能” を使わない場合は、個人情報が盗まれる可能性がありますので、十分、注意ください。
ちなみに、無料Wi-Fiスポットは、暗号化機能を使っていない所が大多数です。
なお、暗号化方式には、以下の3つがあります。自宅のWi-Fiには、通常、複数のSSIDがあり、それぞれ、3つの暗号化方式のいずれかを使っています。
スマホを自宅のWi-Fiに接続するときには ”WPA2暗号化を使ったSSID” を利用してください。
・WEP → ✕ 古い暗号化方式で、暗号が弱く、すぐに見破られる暗号化方式
・WPA → △ やや強い暗号化方式だが、それでも不安な暗号化方式
・WPA2 → ◯ 強い暗号化方式で、安心して使える暗号化方式
《無線の暗号化方式》
■WEP・・・昔の方式で弱い暗号方式、使用しないほうが良い
古い暗号化技術で、簡単にパスワードが見破られるため、今は、有効ではありません。使用しないほうが良いです。
■WPA・・・WEPの強化版となる暗号化方式
WEPの強化版となる暗号化方式ですが、暗号化にWEPと同様RC4を使用しているため、セキュリティ強度に不安が残ります。
(注)なお、強い暗号技術であるAESの採用も可能となっています。
■WPA2・・・WPA2は WPAの後継規格で、AESの採用が義務化、最も安全
WPAの改良版であるWPA2では、より強力な暗号技術であるAESを採用しているため、WEPやWPAの欠点が全て解消されています。
■
■ 安全な無料Wi-Fiの見分け方
■
(1) スマホのWi-Fi設定画面で、接続するWi-Fiスポットに、”鍵マーク”がついて、暗号化されているか確認する。
(2) ”鍵マーク”がついている場合は、暗号化方式を確認して、強い暗号化方式「WPA2」になっているか確認する。