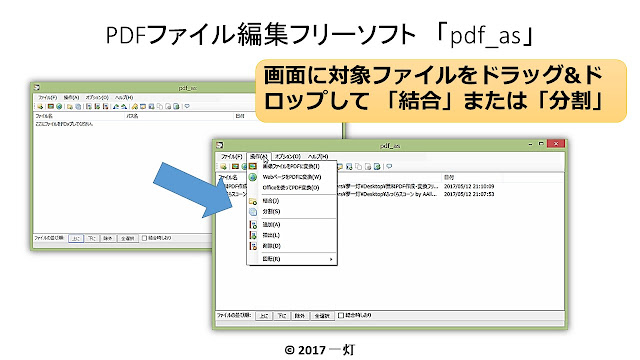更新:2017.5.25
世界各地で被害が続出したランサムウエア「WannaCry(ワナクライ)」、感染すると全てのファイルを勝手に暗号化し使えなくした上で、もし元の状態に戻したければお金を払えと脅迫する大変危険なウイルスでした。
このようなウイルスを一般的にランサムウエアといい、数年前から急増している危険なウイルスです。
なお、お金を払ってもファイルが元に戻る保証は無く、もしランサムウエアに感染した場合は、パソコンの場合、パソコンを初期化するしか方法がありません(スマホに感染する種類もあります)。
さらに、パソコン内部のファイルだけでなく、パソコンに接続されたUSBメモリや、共有ファイルも暗号化され、ネットでつながったオンラインストレージ関係のファイルも暗号化されるので、影響する範囲が広がります。
ランサムウェアは、パソコンやスマホのソフトやアプリの脆弱性(ぜいじゃくせい)、つまり不具合・弱点を狙っています。
そのため、
使っているWindows OSなどの基本ソフトやブラウザなどのアプリケーションソフトを、常に最新版にしていないと狙われる可能性があります。
ランサムウエアは、メールの添付ファイルなどを通じて感染し、ネットワークにつながったコンピュータを次々に感染させる恐ろしい感染能力を持っています。
「WannaCry」とは「I wanna cry」、つまり「泣きたくなる」といった意味とも言われています。たしかに、こんなウイルスに感染したら、全てのパソコンのファイルが使えなくなるので、泣きたくなりますね。
泣きたくなるほど攻撃性のあるウイルス、それが、ランサムウエアです。
「WannaCry」は、2017年3月に修正された”Windowsのセキュリティ更新プログラム (MS17-010)”を悪用しているので、以下の3つのことを守っていれば感染しません。
(1) Windows XP、Vistaなど技術サポートが切れたWindowsを使用しない
(2) Windows PCで、”Windows Update”で最新のセキュリティ更新プログラムをインストールする
(3) セキュリティ対策ソフトのウイルス定義ファイル(パターンファイル)を最新にする(自動更新を推奨)
なお、
「WannaCry」はネットに接続しているだけでも感染するので、この3つの対策は急務です。
また、
Windows7への感染が一番多いとの報告もあります、Windows7、8.1、10の方は、至急”Windows Update”を実施下さい。
ランサムウェア「WannaCry (WannaCryptor)」感染実演デモがYoutubeで公開されています。感染したPCから他のパソコンに感染する様子や、ファイルが暗号化され、正常なファイルが削除される様子が、動画で良く分かります。
ランサムウェア「WannaCry (WannaCryptor)」感染実演デモ - YouTube
https://www.youtube.com/watch?v=kVhe_Jh_-_w
しかし、全てのファイルを勝手に暗号化し使えなくした上で、お金を払えと脅迫するランサムウエアは「WannaCry」だけではありません。
また、ランサムウェアはパソコンばかりでなく、スマホを標的にしたものもあり、感染すると、パソコンとは違い、端末自体を使用不能にして「人質」とする「端末ロック型」です。これも、とても危険です。
ランサムウェアの対策は、インターネットを安全に使う上で、最も大事なものです。これは、セキュリティ対策ソフトだけでは防御できません。
パソコン、スマホのソフトを常に、最新版にして、ソフトの脆弱性(不具合、弱点)を無くすことが第一優先になります。当然、セキュリティ対策ソフトも必要です。
私自身、これまでは、セキュリティ対策ソフトを使い、ウイルス定義ファイルを常に最新版に更新していれば、まあ大丈夫だろうと考えていました。
しかし、
最近のウイルスの攻撃を見ると、最も大事なのは、使っているパソコンやスマホの基本ソフトOSやソフトを常に最新版にすることです。
Windows PCの場合であれば、最優先は”Windows Update”で、最新のセキュリティ更新プログラムをインストールすることです。
そして
、万が一、ランサムウエアに感染した場合に備えて、ファイルをバックアップすることも大事です。以下に、次のランサムウエアへの対策をまとめましたので、参考にしてください。
ランサムウエア「WannaCry」から分かった、次のランサムウエアへの対策
(1) 技術サポートが切れたWindows(XP、Vistaなど)は使用しない
(2) Windowsの場合、”Windows Update”で最新のセキュリティ更新プログラム
をインストールする
(3) Windows OS含め、パソコン、スマホのソフト・アプリは常に最新版にする
(4) ファイルを定期的にバックアップし、万が一の感染に備える
(5) 不審なメールの添付ファイルやURLリンクは絶対に実行しない
(6) パソコンやスマホでは、セキュリティ対策ソフトを使用し、ソフトや
ウイルス定義ファイルを常に最新版に更新すること
なお、ランサムウエア「WannaCry」については、以下のブログに詳しくまとめていますので、こちらも参考にしてください。
被害拡大のランサムウエア「WannaCry」は一体なにもの? 予防対策とは?
http://lifesecurityup.blogspot.com/2017/05/wannacrypt_19.html
また、
セキュリティ対策ソフト大手のカスペルスキー社が、ランサムウェアについて知っておくべき事柄をQ&A形式でまとめたものを以下で公開しています。一読すると、ランサムウェアについての理解が深まります。
ランサムウェア:これだけは知っておこう – カスペルスキー公式ブログ
https://blog.kaspersky.co.jp/ransomware-faq/13150/
■
■ [補足1] ”Windows Update”方法(セキュリティ更新プログラム適用方法)
■
以下に、Windows7、Windows8.1における、Windows OS、ブラウザIE、Adobe Reader、FlashPlayer、Javaを最新版にする方法を紹介しています。その中の”Windows Update”を参考にしてください。
Windowsパソコンを安全に利用するためのソフト更新方法とは
http://lifesecurityup.blogspot.com/2016/05/windows.html
(注)現時点(2017年5月20日)ではWindows 10は問題ないということですが、やはり、”Windows Update”で常に最新版にすることが大事ですね。
なお、MS07-010の脆弱性を解消する方法が、以下のサイトでWindowsのOS別に紹介されています。
セキュリティパッチ適用詳説:今すぐできるWannaCry対策 - @IT
http://www.atmarkit.co.jp/ait/articles/1705/17/news043.html
■
■ [補足2]ファイルバックアップ時の注意事項
■
USBメモリなどのバックアップ媒体はパソコンに接続のままだと、ランサムウエアで、その中のファイルも暗号化されます。
バックアップ媒体はバックアップ時のみパソコンと接続してください。
また、バックアップに使用する装置・媒体は複数用意し、バックアップすることも大事です。
なお、ファイルのバックアップ方法は以下を参照下さい。
データのバックアップ方法紹介 「3-2-1バックアップルール」で完全!
http://lifesecurityup.blogspot.com/2015/04/3-2-1.html
■
■ [補足3] 迷惑メールは「悪の温床」 その対策とは
■
迷惑メールは、「SPAMメール(スパムメール)」や「ジャンクメール」とも呼ばれています。簡単に言えば、”一方的に送られてくる、いやなメール”です。
迷惑メールには、出会い系への誘導メール、架空請求メール、フィッシング詐欺メール、ウイルスが添付されたメール、ウイルスサイトへの誘導メール、内職(ビジネス)紹介メール、医薬品などの販売メールなどなど・・・・たくさんあります。
この迷惑メール、実は、ウイルス、スパイウェア、フィッシング詐欺、振り込み詐欺などの危険が満載の”悪の温床”です。十分注意しなければなりません。
(1) 迷惑メールの基本は、 ”無視し、何もせず、そのまま削除する” こと
(2) 迷惑メールに返信するのは× 絶対にダメです(メールアドレスがばれます)
(3) 迷惑メールの添付ファイルを実行するのは× 絶対にダメです(ウイルスに感染します)
(4) 迷惑メールのURLをクリックするのは× 絶対にダメです(不正なサイトに誘導されます)
詳しくは、以下を参照ください。
迷惑メールは「悪の温床」、その対策とは?
http://lifesecurityup.blogspot.com/2014/02/blog-post_17.html
■
■ [補足4] 安全対策の基本は「セキュリティソフト」の活用
■
パソコン・スマホ・タブレットで、常時インターネットを活用するようになった今、安全対策の基本は「セキュリティソフト」の活用です。
このソフトは、ウイルスや詐欺などの危険なものを防いでくれる最も重要なソフトです。
2008年に、アメリカのセキュリティ関連機関が、未対策のパソコンをインターネットに接続すると、およそ4分で悪質なプログラム(ウイルス)に感染するとして注意を呼びかけたことがあります。2016年の今は、更に危険な時代です。
以前は、ウイルス対策ソフトと呼ばれていましたが、今は、様々な攻撃に対抗するため、「ウイルス・スパイウェア対策ソフト」から「セキュリティソフト」に進化してきています。
なお、セキュリティソフトの選び方、代表的なソフト、使い方とを以下にまとめていますので、参考にしてください。
セキュリティソフトの選び方、代表的なソフト、使い方とは
http://lifesecurityup.blogspot.com/2016/09/blog-post.html