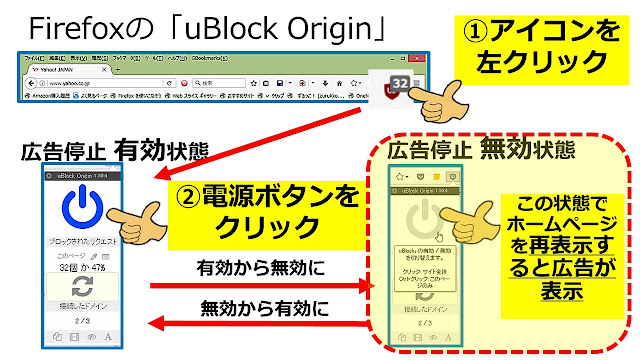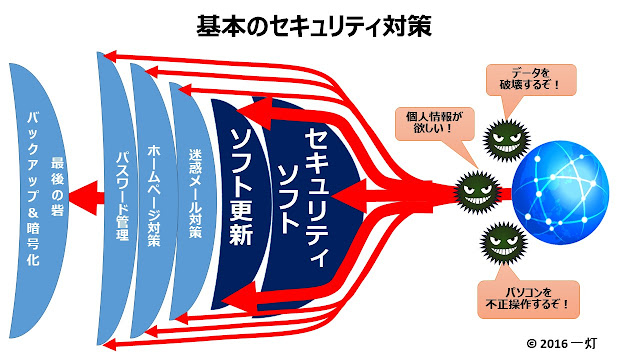日経新聞社員の男が、タレントのメールなどに不正アクセスしたとして逮捕されました。携帯電話会社の契約者向けサイトで、タレントの電話番号と推測したパスワードで不正ログインしていたようです。
押切もえさんのメール盗み見た日経社員の手口 : 科学 : 読売新聞(YOMIURI ONLINE)
http://www.yomiuri.co.jp/science/goshinjyutsu/20161202-OYT8T50091.html
タレントが利用していたのは、「携帯電話会社の契約者向けサイト」で、「電話番号」と「パスワード」でログインできる仕組みになっていました。
容疑者は何らかの方法で電話番号を入手し、名前や誕生日などからパスワードを推測して勝手にログインしていたようです。
もし、パスワードを誕生日などの「単純すぎるパスワード」にした場合、不正アクセス(不正利用)は本当に容易になります。
ブログやSNSに書き込んだ内容や、公開しているプロフィール情報からパスワードが推測される場合もあり、公開情報を用いたパスワードの設定は適切とはいえません。
パスワードを誕生日などから安易に決めるのは、不正アクセスをしてもいいよとOKしているのと同じです。注意してください!!
なお、パソコンでもスマホでも、いろいろなサービスを利用するためには、利用者一人一人を識別するアカウントが必要です。アカウントは以下の2つで構成されています。
①ログインID(銀行の口座番号)
②パスワード(銀行口座のパスワード)
ログインIDは、通常、予測可能な情報(メールアドレスや電話番号など)であることが多く、「不正アクセスが可能となるのは、”パスワードが単純な場合”」です。
参考:
SNSで公開している誕生日などの情報を使ったパスワード設定は推測されやすくNG
安心相談窓口だより:IPA 独立行政法人 情報処理推進機構
http://www.ipa.go.jp/security/anshin/mgdayori20161221.html
■
■ パスワードの作り方と運用
■
パスワードは、安易に決めず、”英字の小文字・大文字、数字を混合させ、8桁以上のパスワードを使う”ことが大事です。
更に、インターネット・バンキング、ショッピングなどの重要なサービスのパスワードは定期的(最低でも半年に一度)に変更しましょう!
また、複数のサービスで同じパスワードを使うのは避けましょう!万が一、あるサービスで個人情報が盗まれた場合、他のサービスまで悪用されます。
■パスワードの作り方 パスワードは安易に決めない!
(1) 単純なパスワードにしない
(2) パスワードには自分の誕生日・名前などの個人情報を使わない
(3) 英字の大文字・小文字、数字を混合させ、8桁以上のパスワードを使う
(4) 会員ID(ログイン名)と同じ文字列をパスワードにすることは避ける
(5) パスワードには辞書に載っている単語を使わない
2016年12月26日月曜日
2016年12月25日日曜日
ブラウザの広告表示を停止してくれる便利な拡張機能「uBlock Origin」
最近、ホームページを表示する際に、映画配信などの広告動画が自動表示され、本当に困ります。なお、そんな時に役立つのが、広告表示を停止する「uBlock Origin」という拡張機能(アドオン)です。
「uBlock Origin」は、ブラウザChrome版、Firefox版が揃っており、広告停止の有効/無効の操作も簡単です。
また、「uBlock Origin」を使うことでメモリやCPUの節約も可能になります。もし、広告動画などで困っていたら、ぜひ活用してみて下さい。
ただし、「uBlock Origin」を導入した後、これまで見ていたサイトがうまく見れなくなった場合は、uBlockのアイコンをクリックし、「大きな電源ボタン」をクリックしOFFにして、”uBlockを無効”にしてください。
私の場合は、GooglePlayMusicで音楽を再生できなくなったり、Tverで動画再生ができなくなりましたが、”uBlockを無効”にして、うまく実行できるようになりました。
最近は、宣伝優先で、利用者のことを考えていないホームページが増えてきたので、「uBlock Origin」のような拡張機能で、広告ブロックを実施する拡張機能は必要な時代になりました。
(注1)「uBlock」と「uBlock Origin」の違い・・・「uBlock Origin」がお勧め
「uBlock」のサポートに時間をとられるので、オリジナルの作者が権限を第三者のチームに譲渡。その後、譲渡先の方で問題があり、元の開発者が「uBlock Origin」を公開しているようです。
(注2)「Adblock Plus」に比べ「uBlock Origin」は軽量でCPU負荷も軽い
広告ブロッカーソフトの定番「Adblock Plus」に比べ、「uBlock Origin」はメモリ消費量が少ない軽量ブロッカーと言われています。詳しくは以下を参照下さい。
定番広告ブロッカー「AdBlock Plus」と軽量ブロッカー「uBlock」を比較
http://gigazine.net/news/20160314-ublock-vs-abp/
なお、広告動画は、通常、ホームページを開くと、まずは停止の状態で表示され、利用者が見たい時に動画を再生させる仕組みになっています。
しかし、利用者のことを考慮していないサイトの場合、ホームページを開いただけで、広告動画が表示され、肝心の情報をみるまで時間がかかります(このような仕様は止めて欲しいですね)。
■
■ 広告を停止するブラウザの拡張機能(アドオン)「uBlock Origin」
■
Chrome版のインストール
uBlock Origin - Chrome ウェブストア
Firefox版のインストール
uBlock Origin :: Add-ons for Firefox
「uBlock Origin」のアイコンをクリックして表示される「大きな電源ボタン」をクリックして、uBlockの有効/無効(広告停止の有効/無効)を切り替えます。
「大きな電源ボタン」がONで、uBlockが有効(広告停止が有効)
「大きな電源ボタン」がOFFで、uBlockが無効(広告停止が無効)
(注)これまで見ていたサイトがうまく見れなくなった場合は、uBlockが原因の場合がありますので、そのときはuBlockを無効にしてください。
私の場合は、uBlockが有効な状態では、GooglePlayMusicで音楽を再生できず、uBlockを無効にしたら再生できました。
なお、「大きな電源ボタン」がONで、”uBlockが有効”な状態で、以下の操作で、該当サイトで”uBlockを無効”にできます。
下記操作実行後、uBlockが無効になり、通常状態になります。
「大きな電源ボタン」を”クリック”でサイト全体を無効
「大きな電源ボタン」を”Ctrl+クリック”で該当ページのみ無効
[Chromeの場合]
[Firefoxの場合]
(注意事項)
「uBlock Origin」には、悪質なサイトと判断した場合に、サイトを表示しないフィルタリング機能もあります。そのため、特定のサイトが表示されない場合があります。
その場合は、表示された[一時的]のボタンをクリックしてブロックを解除下さい。それでも表示されない場合は再読込して下さい。それで表示されます。
「uBlock Origin」は、ブラウザChrome版、Firefox版が揃っており、広告停止の有効/無効の操作も簡単です。
また、「uBlock Origin」を使うことでメモリやCPUの節約も可能になります。もし、広告動画などで困っていたら、ぜひ活用してみて下さい。
ただし、「uBlock Origin」を導入した後、これまで見ていたサイトがうまく見れなくなった場合は、uBlockのアイコンをクリックし、「大きな電源ボタン」をクリックしOFFにして、”uBlockを無効”にしてください。
私の場合は、GooglePlayMusicで音楽を再生できなくなったり、Tverで動画再生ができなくなりましたが、”uBlockを無効”にして、うまく実行できるようになりました。
最近は、宣伝優先で、利用者のことを考えていないホームページが増えてきたので、「uBlock Origin」のような拡張機能で、広告ブロックを実施する拡張機能は必要な時代になりました。
(注1)「uBlock」と「uBlock Origin」の違い・・・「uBlock Origin」がお勧め
「uBlock」のサポートに時間をとられるので、オリジナルの作者が権限を第三者のチームに譲渡。その後、譲渡先の方で問題があり、元の開発者が「uBlock Origin」を公開しているようです。
(注2)「Adblock Plus」に比べ「uBlock Origin」は軽量でCPU負荷も軽い
広告ブロッカーソフトの定番「Adblock Plus」に比べ、「uBlock Origin」はメモリ消費量が少ない軽量ブロッカーと言われています。詳しくは以下を参照下さい。
定番広告ブロッカー「AdBlock Plus」と軽量ブロッカー「uBlock」を比較
http://gigazine.net/news/20160314-ublock-vs-abp/
なお、広告動画は、通常、ホームページを開くと、まずは停止の状態で表示され、利用者が見たい時に動画を再生させる仕組みになっています。
しかし、利用者のことを考慮していないサイトの場合、ホームページを開いただけで、広告動画が表示され、肝心の情報をみるまで時間がかかります(このような仕様は止めて欲しいですね)。
■
■ 広告を停止するブラウザの拡張機能(アドオン)「uBlock Origin」
■
Chrome版のインストール
uBlock Origin - Chrome ウェブストア
Firefox版のインストール
uBlock Origin :: Add-ons for Firefox
「uBlock Origin」のアイコンをクリックして表示される「大きな電源ボタン」をクリックして、uBlockの有効/無効(広告停止の有効/無効)を切り替えます。
「大きな電源ボタン」がONで、uBlockが有効(広告停止が有効)
「大きな電源ボタン」がOFFで、uBlockが無効(広告停止が無効)
(注)これまで見ていたサイトがうまく見れなくなった場合は、uBlockが原因の場合がありますので、そのときはuBlockを無効にしてください。
私の場合は、uBlockが有効な状態では、GooglePlayMusicで音楽を再生できず、uBlockを無効にしたら再生できました。
なお、「大きな電源ボタン」がONで、”uBlockが有効”な状態で、以下の操作で、該当サイトで”uBlockを無効”にできます。
下記操作実行後、uBlockが無効になり、通常状態になります。
「大きな電源ボタン」を”クリック”でサイト全体を無効
「大きな電源ボタン」を”Ctrl+クリック”で該当ページのみ無効
[Chromeの場合]
[Firefoxの場合]
(注意事項)
「uBlock Origin」には、悪質なサイトと判断した場合に、サイトを表示しないフィルタリング機能もあります。そのため、特定のサイトが表示されない場合があります。
その場合は、表示された[一時的]のボタンをクリックしてブロックを解除下さい。それでも表示されない場合は再読込して下さい。それで表示されます。
2016年12月24日土曜日
介護と認知症の為の役立つ情報リンク集
私は親の介護をしていますが、インターネットは介護者にとって役立つ情報がたくさんあります。私が介護、認知症関係で集めた信頼のおける情報を、自分の備忘録として紹介します。参考になれば有難いです。
なお、インターネットの情報を表すキーワードとして、「フェイク(偽)ニュース」や「post-truth」(脱真実)があります。
インターネットには、アクセス数だけを狙った、信頼の置けないサイトや記事もたくさんありますので、介護と認知症の情報に関しても、以下を心がけて下さい。
①誰が運営しているサイトなのか、専門家も参加しているサイトなのかを確認する。
②記事は誰が書いたものなのか明確になっているか確認する。
③新聞・雑誌・TVなどのマスメディアの情報(インターネットへの発信記事含む)も活用する
■
■ 介護・認知症に関する最新情報を入手しよう
■
■安心介護 - 介護の悩みを解決する無料相談&介護ハウツー情報
https://ansinkaigo.jp/
会員(無料)になると、介護に関する役立つニュースをメールで受け取ることができ、相談もできます。
■公益社団法人認知症の人と家族の会
http://www.alzheimer.or.jp/
1980年結成。全国47都道府県に支部があります。
■NHK認知症キャンペーン
http://www.nhk.or.jp/ninchishou/
NHK提供の認知症関連情報です。動画が豊富です。
■
■ 励まされる情報
■
■介護の実話を元にした鉄拳さんのパラパラ漫画「母のサポーター」
もし、介護でモヤモヤしていたら、この動画を一度見て下さい。少しは、モヤモヤが晴れるかもしれません。
なお、このパラパラ動画の元になった実話(手紙)は、以下のサイトで公開されています。この実話(手紙)も、涙ものです。
「鉄拳」×「つたえたい、心の手紙」動画紹介
http://www.kurashinotomo.jp/tegami/tekken/
■発達障害の伊藤さんを支えたのは、自分に向けての“手紙”と夫の存在
発達障害と診断された伊藤さんを支えてくれたのは、自分に向けて“手紙”を書くこと。自分の思いを客観的に見つめることで、不思議と気持ちが落ち着き、症状が改善していったそうです。
そして、どんな時も自分を見守ってくれた夫の存在に気づきました。伊藤さんは、今まで直接話すことができなかった夫への想いを“手紙”で伝えています。
この手紙(「ヘン子の手紙」)は、第51回「NHK障害福祉賞」最優秀に選ばれています。
NHKの番組と「ヘン子の手紙」で、家族と夫婦の絆の大事さを教えてもらいました。
障害福祉賞2016 (1) ヘン子の手紙 伊藤議代さん
- ハートネットTV - 2016年12月27日の放送 - NHK福祉ポータル ハートネット
https://www.nhk.or.jp/heart-net/tv/calendar/program/index.html?id=201612272000
ヘン子の手紙(伊藤議代さん)の原文
https://www.npwo.or.jp/wp-content/uploads/2016/12/b827d9cbc17e6a414d25a6f5057dbb50.pdf
■
■ チョット役立つ情報
■
久しぶりに会う親 どんな変化があれば認知症?|ヘルスUP|NIKKEI STYLE
http://style.nikkei.com/article/DGXMZO10752180W6A211C1000000?channel=DF140920160925&style=1
認知症の方と話をする5つのコツ | 介護の無料相談&ハウツー「安心介護」
https://ansinkaigo.jp/press/archives/7518
米NPO団体が提唱する「介護家族のための10のヒント」 | 介護の無料相談&ハウツー「安心介護」
https://ansinkaigo.jp/press/archives/7435
■
■ 介護家族のための10のヒント
■
アメリカのNPO団体「The National Family Caregivers Association」が提唱している、「介護家族のための10のヒント」が以下のサイトで紹介されていました。
米NPO団体が提唱する「介護家族のための10のヒント」 | 介護の無料相談&ハウツー「安心介護」
https://ansinkaigo.jp/press/archives/7435
私のような介護者には、とても役立つ内容ですので、少し引用します。
介護の経験をしてみて少し分かったのは、介護をする人は、介護される人のことに加え、介護する自分自身も大切にしたほうが良いということでした。
介護家族のための10のヒント
1.ほかの介護者の助けを借りること
2.自分自身の健康を気遣うこと
3.助けを受け入れ、どんな助けが必要なのかをはっきりと伝えること
4.医師と効果的にコミュニケーションをとること
5.介護は大変な仕事のため、休息をマメにとること
6.うつのサインを見逃さず、必要なときにはためらわずに専門家の助けを借りること
7.介護の助けとなる、新しい技術を受け入れること
8.医療情報を整理して、更新かつ見つけやすくすること
9.法的な書類を整理すること
10.大変な仕事に全力を尽くしている自分を認めること
■
■ 家族がつくった 認知症 早期発見の目安
■
以下のサイトで、日常の暮らしの中で、認知症の始まりではないかと思われる言動を、「家族の会」の会員の経験からまとめたものがあり、参考になります。
医学的な診断基準ではありませんが、暮らしの中での目安として参考にしてくださいとのことです。以下に、このサイトから、引用します。
休みのときなどに帰省した際、久しぶりに親と会った際にも、役立つチェックリストですね。
家族がつくった 認知症 早期発見の目安 | 公益社団法人認知症の人と家族の会
http://www.alzheimer.or.jp/?page_id=3107
■認知症 早期発見の目安
□1 今切ったばかりなのに、電話の相手の名前を忘れる
□2 同じことを何度も言う・問う・する
□3 しまい忘れ置き忘れが増え、いつも探し物をしている
□4 財布・通帳・衣類などを盗まれたと人を疑う
□5 料理・片付け・計算・運転などのミスが多くなった
□6 新しいことが覚えられない
□7 話のつじつまが合わない
□8 テレビ番組の内容が理解できなくなった
□9 約束の日時や場所を間違えるようになった
□10 慣れた道でも迷うことがある
□11 些細なことで怒りっぽくなった
□12 周りへの気づかいがなくなり頑固になった
□13 自分の失敗を人のせいにする
□14 「このごろ様子がおかしい」と周囲から言われた
□15 ひとりになると怖がったり寂しがったりする
□16 外出時、持ち物を何度も確かめる
□17 「頭が変になった」と本人が訴える
□18 下着を替えず、身だしなみを構わなくなった
□19 趣味や好きなテレビ番組に興味を示さなくなった
□20 ふさぎ込んで何をするのも億劫がりいやがる
なお、インターネットの情報を表すキーワードとして、「フェイク(偽)ニュース」や「post-truth」(脱真実)があります。
インターネットには、アクセス数だけを狙った、信頼の置けないサイトや記事もたくさんありますので、介護と認知症の情報に関しても、以下を心がけて下さい。
①誰が運営しているサイトなのか、専門家も参加しているサイトなのかを確認する。
②記事は誰が書いたものなのか明確になっているか確認する。
③新聞・雑誌・TVなどのマスメディアの情報(インターネットへの発信記事含む)も活用する
■
■ 介護・認知症に関する最新情報を入手しよう
■
■安心介護 - 介護の悩みを解決する無料相談&介護ハウツー情報
https://ansinkaigo.jp/
会員(無料)になると、介護に関する役立つニュースをメールで受け取ることができ、相談もできます。
■公益社団法人認知症の人と家族の会
http://www.alzheimer.or.jp/
1980年結成。全国47都道府県に支部があります。
■NHK認知症キャンペーン
http://www.nhk.or.jp/ninchishou/
NHK提供の認知症関連情報です。動画が豊富です。
■
■ 励まされる情報
■
■介護の実話を元にした鉄拳さんのパラパラ漫画「母のサポーター」
もし、介護でモヤモヤしていたら、この動画を一度見て下さい。少しは、モヤモヤが晴れるかもしれません。
なお、このパラパラ動画の元になった実話(手紙)は、以下のサイトで公開されています。この実話(手紙)も、涙ものです。
「鉄拳」×「つたえたい、心の手紙」動画紹介
http://www.kurashinotomo.jp/tegami/tekken/
■発達障害の伊藤さんを支えたのは、自分に向けての“手紙”と夫の存在
発達障害と診断された伊藤さんを支えてくれたのは、自分に向けて“手紙”を書くこと。自分の思いを客観的に見つめることで、不思議と気持ちが落ち着き、症状が改善していったそうです。
そして、どんな時も自分を見守ってくれた夫の存在に気づきました。伊藤さんは、今まで直接話すことができなかった夫への想いを“手紙”で伝えています。
この手紙(「ヘン子の手紙」)は、第51回「NHK障害福祉賞」最優秀に選ばれています。
NHKの番組と「ヘン子の手紙」で、家族と夫婦の絆の大事さを教えてもらいました。
障害福祉賞2016 (1) ヘン子の手紙 伊藤議代さん
- ハートネットTV - 2016年12月27日の放送 - NHK福祉ポータル ハートネット
https://www.nhk.or.jp/heart-net/tv/calendar/program/index.html?id=201612272000
ヘン子の手紙(伊藤議代さん)の原文
https://www.npwo.or.jp/wp-content/uploads/2016/12/b827d9cbc17e6a414d25a6f5057dbb50.pdf
■
■ チョット役立つ情報
■
久しぶりに会う親 どんな変化があれば認知症?|ヘルスUP|NIKKEI STYLE
http://style.nikkei.com/article/DGXMZO10752180W6A211C1000000?channel=DF140920160925&style=1
認知症の方と話をする5つのコツ | 介護の無料相談&ハウツー「安心介護」
https://ansinkaigo.jp/press/archives/7518
米NPO団体が提唱する「介護家族のための10のヒント」 | 介護の無料相談&ハウツー「安心介護」
https://ansinkaigo.jp/press/archives/7435
■
■ 介護家族のための10のヒント
■
アメリカのNPO団体「The National Family Caregivers Association」が提唱している、「介護家族のための10のヒント」が以下のサイトで紹介されていました。
米NPO団体が提唱する「介護家族のための10のヒント」 | 介護の無料相談&ハウツー「安心介護」
https://ansinkaigo.jp/press/archives/7435
私のような介護者には、とても役立つ内容ですので、少し引用します。
介護の経験をしてみて少し分かったのは、介護をする人は、介護される人のことに加え、介護する自分自身も大切にしたほうが良いということでした。
介護家族のための10のヒント
1.ほかの介護者の助けを借りること
2.自分自身の健康を気遣うこと
3.助けを受け入れ、どんな助けが必要なのかをはっきりと伝えること
4.医師と効果的にコミュニケーションをとること
5.介護は大変な仕事のため、休息をマメにとること
6.うつのサインを見逃さず、必要なときにはためらわずに専門家の助けを借りること
7.介護の助けとなる、新しい技術を受け入れること
8.医療情報を整理して、更新かつ見つけやすくすること
9.法的な書類を整理すること
10.大変な仕事に全力を尽くしている自分を認めること
■
■ 家族がつくった 認知症 早期発見の目安
■
以下のサイトで、日常の暮らしの中で、認知症の始まりではないかと思われる言動を、「家族の会」の会員の経験からまとめたものがあり、参考になります。
医学的な診断基準ではありませんが、暮らしの中での目安として参考にしてくださいとのことです。以下に、このサイトから、引用します。
休みのときなどに帰省した際、久しぶりに親と会った際にも、役立つチェックリストですね。
家族がつくった 認知症 早期発見の目安 | 公益社団法人認知症の人と家族の会
http://www.alzheimer.or.jp/?page_id=3107
■認知症 早期発見の目安
□1 今切ったばかりなのに、電話の相手の名前を忘れる
□2 同じことを何度も言う・問う・する
□3 しまい忘れ置き忘れが増え、いつも探し物をしている
□4 財布・通帳・衣類などを盗まれたと人を疑う
□5 料理・片付け・計算・運転などのミスが多くなった
□6 新しいことが覚えられない
□7 話のつじつまが合わない
□8 テレビ番組の内容が理解できなくなった
□9 約束の日時や場所を間違えるようになった
□10 慣れた道でも迷うことがある
□11 些細なことで怒りっぽくなった
□12 周りへの気づかいがなくなり頑固になった
□13 自分の失敗を人のせいにする
□14 「このごろ様子がおかしい」と周囲から言われた
□15 ひとりになると怖がったり寂しがったりする
□16 外出時、持ち物を何度も確かめる
□17 「頭が変になった」と本人が訴える
□18 下着を替えず、身だしなみを構わなくなった
□19 趣味や好きなテレビ番組に興味を示さなくなった
□20 ふさぎ込んで何をするのも億劫がりいやがる
2016年12月22日木曜日
Firefoxを安全に活用するための設定方法とは 一度は確認しておきましょう
インターネットで必ず使うブラウザは、安全なものを使いたいですね。安全なブラウザの代表格は、ChromeとFirefoxです。
Firefoxは、世界で最初のブラウザNetscapeの流れをくむソフトで、使いやすい、表示速度などバランスの取れたブラウザで、無料のアドオン(拡張機能)も多く、安全対策も優れたブラウザです。
でも、Firefoxの何が安全なの?と言われると、分からないですね。そこで、Firefoxを安全に利用するための設定を、今回確認してみたので、紹介します。
これまで、Firefoxを何となく使っている人も、一度、今回の内容を確認してみて下さい。改めて、Firefoxの安全性を感じると思います。
結論は、Firefoxはデフォルト(初期設定)で安全なように設定されています(設定されているはず)。私の場合、特別な対応は、一部の設定を変更したことだけです。
なお、Firefoxの安全対策を確認してみて分かったことがあります。
それは、安全対策が分かりやすいということでした。日本語も洗練されていて、よく分かります。Chromeより分かりやすかったかも。
私が、長年、Firefoxから離れられないのも、このようなことがあるかもしれませんね。
またFirefoxは、ソフトの弱点(脆弱性、ぜいじゃくせい)が見つかっても、すぐに修正版がだされるなど、安心して使えます。
参考:
Firefoxのセキュリティを高める13の設定方法
https://japan.norton.com/firefox-security-6130
■
■ Firefoxの安全設定の確認・変更方法
■ *Firefox 50.1.0の場合
■
[ツール]メニューから[オプション]を選択して、安全設定を確認・変更します。
■[オプション]画面(タブ)の表示方法
(a) [ツール]メニューから[オプション]を選択。
[ツール] メニューが表示されていない場合は Alt キーと T キーを同時に押すと、[ツール] メニューが表示されます。
(b) オプション画面が表示されるので、右側に表示された区分(コンテンツ、プライバシーなど)をクリックして各項目を表示。
■[オプション画面] コンテンツ編
①悪質なポップアップウィンドウ広告を防ぐ
”ポップアップウィンドウをブロックする”
に✔が入っているか確認 *最初から✔であればOK
■[オプション画面] プライバシー編
②商品の購入履歴などの追跡(トラッキング)を拒否
”プライベートウィンドウでサイトによるトラッキングをブロックする”
に✔が入っているか確認 *最初から✔であればOK
■[オプション画面] セキュリティ編
③アドオンが勝手にインストールされるのを防ぐ
”アドオンのインストールを求められたときに警告する”
に✔が入っているか確認 *最初から✔であればOK
④危険な詐欺コンテンツをブロック
”危険なファイルのダウンロードをブロックする”
”不要な危険ソフトウェアを警告する”
に✔が入っているか確認 *最初から✔であればOK
■[オプション画面] 詳細編(”一般”タブ)
⑤勝手なページの自動転送や再読み込みを防ぐ
”Webページが自動的に転送や再読み込みさせようとしたときに警告する”
に✔が入っているか確認 *最初から✔であればOK
(注)あるホームページで別なページを表示するときなどは、特別な承認が必要になります。
■[オプション画面] 詳細編(”更新”タブ)
⑥ブラウザを常に最新の状態にする
”更新を自動的にインストールする”
に✔が入っているか確認 *最初から✔であればOK
Firefoxは、世界で最初のブラウザNetscapeの流れをくむソフトで、使いやすい、表示速度などバランスの取れたブラウザで、無料のアドオン(拡張機能)も多く、安全対策も優れたブラウザです。
でも、Firefoxの何が安全なの?と言われると、分からないですね。そこで、Firefoxを安全に利用するための設定を、今回確認してみたので、紹介します。
これまで、Firefoxを何となく使っている人も、一度、今回の内容を確認してみて下さい。改めて、Firefoxの安全性を感じると思います。
結論は、Firefoxはデフォルト(初期設定)で安全なように設定されています(設定されているはず)。私の場合、特別な対応は、一部の設定を変更したことだけです。
なお、Firefoxの安全対策を確認してみて分かったことがあります。
それは、安全対策が分かりやすいということでした。日本語も洗練されていて、よく分かります。Chromeより分かりやすかったかも。
私が、長年、Firefoxから離れられないのも、このようなことがあるかもしれませんね。
またFirefoxは、ソフトの弱点(脆弱性、ぜいじゃくせい)が見つかっても、すぐに修正版がだされるなど、安心して使えます。
参考:
Firefoxのセキュリティを高める13の設定方法
https://japan.norton.com/firefox-security-6130
■
■ Firefoxの安全設定の確認・変更方法
■ *Firefox 50.1.0の場合
■
[ツール]メニューから[オプション]を選択して、安全設定を確認・変更します。
■[オプション]画面(タブ)の表示方法
(a) [ツール]メニューから[オプション]を選択。
[ツール] メニューが表示されていない場合は Alt キーと T キーを同時に押すと、[ツール] メニューが表示されます。
(b) オプション画面が表示されるので、右側に表示された区分(コンテンツ、プライバシーなど)をクリックして各項目を表示。
■[オプション画面] コンテンツ編
①悪質なポップアップウィンドウ広告を防ぐ
”ポップアップウィンドウをブロックする”
に✔が入っているか確認 *最初から✔であればOK
■[オプション画面] プライバシー編
②商品の購入履歴などの追跡(トラッキング)を拒否
”プライベートウィンドウでサイトによるトラッキングをブロックする”
に✔が入っているか確認 *最初から✔であればOK
■[オプション画面] セキュリティ編
③アドオンが勝手にインストールされるのを防ぐ
”アドオンのインストールを求められたときに警告する”
に✔が入っているか確認 *最初から✔であればOK
④危険な詐欺コンテンツをブロック
”危険なファイルのダウンロードをブロックする”
”不要な危険ソフトウェアを警告する”
に✔が入っているか確認 *最初から✔であればOK
■[オプション画面] 詳細編(”一般”タブ)
⑤勝手なページの自動転送や再読み込みを防ぐ
”Webページが自動的に転送や再読み込みさせようとしたときに警告する”
に✔が入っているか確認 *最初から✔であればOK
(注)あるホームページで別なページを表示するときなどは、特別な承認が必要になります。
■[オプション画面] 詳細編(”更新”タブ)
⑥ブラウザを常に最新の状態にする
”更新を自動的にインストールする”
に✔が入っているか確認 *最初から✔であればOK
Chromeを安全に活用するための設定方法とは 一度は確認しておきましょう
改訂A:2018.7.16 Chrome 67対応に大幅変更
Chromeは世界で最も使われるブラウザで、安全対策が優れたブラウザと言われています。でも、何が安全なの?と言われると、分からないですね。
そこで、今回、Chromeを安全に活用するための設定方法を確認してみたので、紹介します。
これまで、Chromeを何となく使っている人も、一度、今回の内容を確認してみて下さい。改めて、Chromeの安全性を感じると思います。
(注)Chromeがバージョンアップされると、設定方法の手順も変わる場合があるので、注意ください。
なお、Chromeはソフトの弱点(脆弱性、ぜいじゃくせい)が見つかっても、すぐに修正版が発表されて自動更新されるので、常に最新版が使え安心です。
また、Chrome自身を更新する際に、自分が使う動画閲覧ソフトFlashPlayerも最新版に更新してくれます。FlashPlayerは問題が多いソフトだけに、この機能はとても便利です。
参考:
Chromeのセキュリティとは?安全のための機能と設定法
https://japan.norton.com/chrome-security-5366
■■□―――――――――――――――――――□■■
Chromeの安全設定の確認・変更
■■□―――――――――――――――――――□■■
メニューから[設定]を選択し、設定画面の下方にある「詳細設定」をクリックして、安全設定を確認・変更します。
[設定]の[詳細設定]の表示方法
①ブラウザ右上の[3本線マーク]をクリックし、[設定]を選択
②設定画面の下方にある[詳細設定]をクリックします
-+-+-+-+-+-+-+-+-+-+-+-+-+-+-+-+-+-+-+-+-+-+-+-+-+-+-+-+-+-+-+-+-+-+-+
■[プライバシーとセキュリティ]の設定確認
[設定]の中の[詳細設定]の、[プライバシーとセキュリティ]の項目
“危険なサイトからユーザーとデバイスを保護する”
に✔が入っているか確認 *最初から✔であればOK
-+-+-+-+-+-+-+-+-+-+-+-+-+-+-+-+-+-+-+-+-+-+-+-+-+-+-+-+-+-+-+-+-+-+-+
■[コンテンツの設定]でアクセスの許可レベルを確認
[プライバシーとセキュリティ]の中の[コンテンツの設定]の項目の▲マークをクリックして確認します。
Cookie、JavaScript、Flash、ポップアップ、現在地、自動ダウンロードなどのアクセスに関して、許可レベルを変更することができます。
基本的には推奨されているデフォルト設定で問題ないでしょう。
・ポップアップ
ポップアップとは、最前面に飛び出すようにウィンドウを表示する動作のこと。デフォルトで「ブロック」されています。
・現在地
デフォルト設定では、アクセスする前に「確認する」になっています。
・Flash
デフォルト設定では、Flashの実行は「ブロック」されています。
・自動ダウンロード
デフォルト設定では、最初のファイルに続いて他のファイルを自動的にダウンロードしようとする際に、「確認する」になっています。
下記方法で、望ましくない広告、ポップアップ、不正なソフトウェアを削除することができます。
①画面右上で、三つの縦の点をクリック
② [その他のツール] 、 [設定] の順にクリック
③下の方にある [詳細設定] をクリック
④[リセットとクリーンアップ] の下にある [パソコンのクリーンアップ] をクリック
⑤[検索] をクリック
望ましくないソフトウェアの削除に関するメッセージが表示されたら、[削除] をクリックします。
-+-+-+-+-+-+-+-+-+-+-+-+-+-+-+-+-+-+-+-+-+-+-+-+-+-+-+-+-+-+-+-+-+-+-+
■サイト分離を有効にしてセキュリティを高める
サイト分離を有効にすると、Chrome ブラウザのセキュリティが高まります。新しい区画化技術を加えることで、ウェブサイトから機密データが盗まれないようにしています。
①画面上部のアドレスバーに「chrome://flags/#enable-site-per-process」と入力し、Enter キーを押します。
②[Strict site isolation(厳密なサイト分離)] の横で [有効にする] をクリックします。
*[Strict site isolation(厳密なサイト分離)] が表示されない場合は、Chrome を更新してください。
③[今すぐ再起動] をクリックします。
なお、サイト分離を使用すると、Chrome のメモリ使用量が約10% 増加するという報告がありますので、注意ください。
Chromeは世界で最も使われるブラウザで、安全対策が優れたブラウザと言われています。でも、何が安全なの?と言われると、分からないですね。
そこで、今回、Chromeを安全に活用するための設定方法を確認してみたので、紹介します。
これまで、Chromeを何となく使っている人も、一度、今回の内容を確認してみて下さい。改めて、Chromeの安全性を感じると思います。
(注)Chromeがバージョンアップされると、設定方法の手順も変わる場合があるので、注意ください。
なお、Chromeはソフトの弱点(脆弱性、ぜいじゃくせい)が見つかっても、すぐに修正版が発表されて自動更新されるので、常に最新版が使え安心です。
また、Chrome自身を更新する際に、自分が使う動画閲覧ソフトFlashPlayerも最新版に更新してくれます。FlashPlayerは問題が多いソフトだけに、この機能はとても便利です。
参考:
Chromeのセキュリティとは?安全のための機能と設定法
https://japan.norton.com/chrome-security-5366
■■□―――――――――――――――――――□■■
Chromeの安全設定の確認・変更
■■□―――――――――――――――――――□■■
メニューから[設定]を選択し、設定画面の下方にある「詳細設定」をクリックして、安全設定を確認・変更します。
[設定]の[詳細設定]の表示方法
①ブラウザ右上の[3本線マーク]をクリックし、[設定]を選択
②設定画面の下方にある[詳細設定]をクリックします
-+-+-+-+-+-+-+-+-+-+-+-+-+-+-+-+-+-+-+-+-+-+-+-+-+-+-+-+-+-+-+-+-+-+-+
■[プライバシーとセキュリティ]の設定確認
[設定]の中の[詳細設定]の、[プライバシーとセキュリティ]の項目
“危険なサイトからユーザーとデバイスを保護する”
に✔が入っているか確認 *最初から✔であればOK
-+-+-+-+-+-+-+-+-+-+-+-+-+-+-+-+-+-+-+-+-+-+-+-+-+-+-+-+-+-+-+-+-+-+-+
■[コンテンツの設定]でアクセスの許可レベルを確認
[プライバシーとセキュリティ]の中の[コンテンツの設定]の項目の▲マークをクリックして確認します。
Cookie、JavaScript、Flash、ポップアップ、現在地、自動ダウンロードなどのアクセスに関して、許可レベルを変更することができます。
基本的には推奨されているデフォルト設定で問題ないでしょう。
・ポップアップ
ポップアップとは、最前面に飛び出すようにウィンドウを表示する動作のこと。デフォルトで「ブロック」されています。
・現在地
デフォルト設定では、アクセスする前に「確認する」になっています。
・Flash
デフォルト設定では、Flashの実行は「ブロック」されています。
・自動ダウンロード
デフォルト設定では、最初のファイルに続いて他のファイルを自動的にダウンロードしようとする際に、「確認する」になっています。
-+-+-+-+-+-+-+-+-+-+-+-+-+-+-+-+-+-+-+-+-+-+-+-+-+-+-+-+-+-+-+-+-+-+-+
■パソコンに不正なソフトウェアがないかチェックする下記方法で、望ましくない広告、ポップアップ、不正なソフトウェアを削除することができます。
①画面右上で、三つの縦の点をクリック
② [その他のツール] 、 [設定] の順にクリック
③下の方にある [詳細設定] をクリック
④[リセットとクリーンアップ] の下にある [パソコンのクリーンアップ] をクリック
⑤[検索] をクリック
望ましくないソフトウェアの削除に関するメッセージが表示されたら、[削除] をクリックします。
-+-+-+-+-+-+-+-+-+-+-+-+-+-+-+-+-+-+-+-+-+-+-+-+-+-+-+-+-+-+-+-+-+-+-+
■サイト分離を有効にしてセキュリティを高める
サイト分離を有効にすると、Chrome ブラウザのセキュリティが高まります。新しい区画化技術を加えることで、ウェブサイトから機密データが盗まれないようにしています。
①画面上部のアドレスバーに「chrome://flags/#enable-site-per-process」と入力し、Enter キーを押します。
②[Strict site isolation(厳密なサイト分離)] の横で [有効にする] をクリックします。
*[Strict site isolation(厳密なサイト分離)] が表示されない場合は、Chrome を更新してください。
③[今すぐ再起動] をクリックします。
なお、サイト分離を使用すると、Chrome のメモリ使用量が約10% 増加するという報告がありますので、注意ください。
2016年12月20日火曜日
インターネットを安全利用するために パソコン・スマホのブラウザを最新版に更新しましょう
サイバー攻撃を行う攻撃者が対象とするのは、ユーザーが多いソフトで、Internet Explorer(以後、IE)、Chrome、Firefoxなどのブラウザもその1つ。
ねらうのは、ソフトの脆弱性(ソフトの弱点、不具合)で、それを防ぐには、ソフトを最新版にすることが必要です。
安心してインターネットを使うためには、ぜひともブラウザは最新版に更新することが大事です。なお、最新版に更新することで、セキュリティ対策や機能も強化されます。
(注)2016年4月以降、Windows XP/Vistaでは最新のIEが使用できず、Chromeのサポートも打ち切られています。OSも古いままにしておくと危険ですね。
今回は、パソコンでのIE、Chrome、Firefoxを最新版に更新する方法を紹介します。なお、スマホでの更新方法は以下を参照下さい。
スマホを安全に使うための”アプリ自動更新設定”のすすめ
http://lifesecurityup.blogspot.com/2016/12/blog-post_20.html
■ブラウザと共にFlash Player、Acrobat Readerも最新版に
なお、ブラウザが使う、動画閲覧ソフト「Flash Player」、PDF閲覧ソフト「Acrobat Reader」もねらわれやすいソフトの1つです。
以下を参考に、ブラウザの更新と同時に、最新版に更新して下さい。
動画閲覧ソフト「Flash Player」を最新版にする方法
http://lifesecurityup.blogspot.com/2015/07/flash-player.html
「Acrobat Reader DC」への変更が急務!
http://lifesecurityup.blogspot.com/2016/01/adobe-reader-x201511acrobat-reader-dc.html
■各ブラウザの最新版の入手方法
なお、自分のブラウザが、かなり古いバージョンの場合は、まずは、以下で各ブラウザの最新版を入手下さい。
特に、IEの場合、2016年1月12日以降は、各Windows OSで利用可能な最新版のみがサポート対象になっています。もし、使っているIEが、サポート外の場合は、まずは最新版を入手下さい。
Internet Explorer:ダウンロード
http://windows.microsoft.com/ja-jp/internet-explorer/download-ie
Chromeブラウザ:ダウンロード
https://www.google.com/chrome/browser/desktop/index.html
Firefoxブラウザ:ダウンロード
https://www.mozilla.org/ja/firefox/new/
■
■ IEを最新版に更新する方法
■
2016年1月12日以降は、IEのサポート対象は、各Windows OSで利用可能な最新版のみになっています。
ブラウザがサポート外になるということは、セキュリティ更新プログラムが提供されなくなるため、ウイルス感染や情報漏えいに会う確率が高くなり、とても危険です。
・Vista SP2はIE 9のみがサポート対象、
・それ以外のOSでは、IE11、Edgeのみがサポート対象になり、
それ以外のIEバージョンはサポート外になります。
サポート継続バージョン
Vista SP2 ・・・IE 9
Windows7 SP1 ・・・IE 11
Windows8.1 Update ・・・IE 11
Windows10 ・・・IE 11、Microsoft Edge
まずはIEがサポート範囲のバージョンか確認しましょう
[IEのバージョン確認方法]
①Internet Explorer を起動します。
② [ヘルプ] メニューから [バージョン情報] をクリックします。
[ヘルプ] メニューが表示されていない場合は Alt キーと H キーを同時に押すと、[ヘルプ] メニューが表示されます。
③Internet Explorer のバージョン情報の一行目を確認します。
次に自動更新される設定になっているか確認しましょう。
[IEの自動更新設定の確認(IE11の場合)]
①Internet Explorer を起動します。
② [ヘルプ] メニューから [バージョン情報] をクリックします。
[ヘルプ] メニューが表示されていない場合は Alt キーと H キーを同時に押すと、[ヘルプ] メニューが表示されます。
③バージョン情報のミニ画面で、”新しいバージョンを自動的にインストールする”に✔をいれる。
なお、この項目は、通常のWindows Updateを実施したときに、IEに更新内容があれば自動更新する設定です。個別に、新しいバージョンが出ていないか、IEが定期的にチェックするものではありません。
つまり、IEの自動更新は、毎月のWindows Updateで実施されるもので、ChromeやFirefoxに比べ、更新は遅くなりますね。
■
■ Chromeを最新版に更新する方法
■
Chromeの最新版への更新は自動的に行われます。
なお、古いOSでのChromeのサポートは終了。2016年4月以降は、WindowsだとWindows XP、Windows Vistaは、更新プログラムやセキュリティ修正が適用されませんので、注意下さい。
Google Chrome を手動で最新版に更新する方法は以下です。
①Google Chrome を開いて、右上のマーク(棒が3本の表示)をクリックする。
②ヘルプから[Google Chrome について]を選択する。
③自動でアップデートの確認が始まり、最新版になります。
■
■ Firefoxを最新版に更新する方法
■
まずは、Firefoxを手動で最新版かどうか確認し更新しましょう。
①Firefox を起動します。
② [ヘルプ] メニューから [Firefoxについて] をクリックします。
[ヘルプ] メニューが表示されていない場合は Alt キーと H キーを同時に押すと、[ヘルプ] メニューが表示されます。
③自動でアップデートの確認が始まり、最新版になります。
次に、自動更新の設定になっているかどうか確認しましょう。
① [ツール] メニューから [オプション] をクリックします。
② [詳細] から [更新]タブ をクリックします。
③”更新を自動的にインストールする”が選択されていることを確認します。選択されていなければ選択します。
ねらうのは、ソフトの脆弱性(ソフトの弱点、不具合)で、それを防ぐには、ソフトを最新版にすることが必要です。
安心してインターネットを使うためには、ぜひともブラウザは最新版に更新することが大事です。なお、最新版に更新することで、セキュリティ対策や機能も強化されます。
(注)2016年4月以降、Windows XP/Vistaでは最新のIEが使用できず、Chromeのサポートも打ち切られています。OSも古いままにしておくと危険ですね。
今回は、パソコンでのIE、Chrome、Firefoxを最新版に更新する方法を紹介します。なお、スマホでの更新方法は以下を参照下さい。
スマホを安全に使うための”アプリ自動更新設定”のすすめ
http://lifesecurityup.blogspot.com/2016/12/blog-post_20.html
■ブラウザと共にFlash Player、Acrobat Readerも最新版に
なお、ブラウザが使う、動画閲覧ソフト「Flash Player」、PDF閲覧ソフト「Acrobat Reader」もねらわれやすいソフトの1つです。
以下を参考に、ブラウザの更新と同時に、最新版に更新して下さい。
動画閲覧ソフト「Flash Player」を最新版にする方法
http://lifesecurityup.blogspot.com/2015/07/flash-player.html
「Acrobat Reader DC」への変更が急務!
http://lifesecurityup.blogspot.com/2016/01/adobe-reader-x201511acrobat-reader-dc.html
■各ブラウザの最新版の入手方法
なお、自分のブラウザが、かなり古いバージョンの場合は、まずは、以下で各ブラウザの最新版を入手下さい。
特に、IEの場合、2016年1月12日以降は、各Windows OSで利用可能な最新版のみがサポート対象になっています。もし、使っているIEが、サポート外の場合は、まずは最新版を入手下さい。
Internet Explorer:ダウンロード
http://windows.microsoft.com/ja-jp/internet-explorer/download-ie
Chromeブラウザ:ダウンロード
https://www.google.com/chrome/browser/desktop/index.html
Firefoxブラウザ:ダウンロード
https://www.mozilla.org/ja/firefox/new/
■
■ IEを最新版に更新する方法
■
2016年1月12日以降は、IEのサポート対象は、各Windows OSで利用可能な最新版のみになっています。
ブラウザがサポート外になるということは、セキュリティ更新プログラムが提供されなくなるため、ウイルス感染や情報漏えいに会う確率が高くなり、とても危険です。
・Vista SP2はIE 9のみがサポート対象、
・それ以外のOSでは、IE11、Edgeのみがサポート対象になり、
それ以外のIEバージョンはサポート外になります。
サポート継続バージョン
Vista SP2 ・・・IE 9
Windows7 SP1 ・・・IE 11
Windows8.1 Update ・・・IE 11
Windows10 ・・・IE 11、Microsoft Edge
まずはIEがサポート範囲のバージョンか確認しましょう
[IEのバージョン確認方法]
①Internet Explorer を起動します。
② [ヘルプ] メニューから [バージョン情報] をクリックします。
[ヘルプ] メニューが表示されていない場合は Alt キーと H キーを同時に押すと、[ヘルプ] メニューが表示されます。
③Internet Explorer のバージョン情報の一行目を確認します。
次に自動更新される設定になっているか確認しましょう。
[IEの自動更新設定の確認(IE11の場合)]
①Internet Explorer を起動します。
② [ヘルプ] メニューから [バージョン情報] をクリックします。
[ヘルプ] メニューが表示されていない場合は Alt キーと H キーを同時に押すと、[ヘルプ] メニューが表示されます。
③バージョン情報のミニ画面で、”新しいバージョンを自動的にインストールする”に✔をいれる。
なお、この項目は、通常のWindows Updateを実施したときに、IEに更新内容があれば自動更新する設定です。個別に、新しいバージョンが出ていないか、IEが定期的にチェックするものではありません。
つまり、IEの自動更新は、毎月のWindows Updateで実施されるもので、ChromeやFirefoxに比べ、更新は遅くなりますね。
■
■ Chromeを最新版に更新する方法
■
Chromeの最新版への更新は自動的に行われます。
なお、古いOSでのChromeのサポートは終了。2016年4月以降は、WindowsだとWindows XP、Windows Vistaは、更新プログラムやセキュリティ修正が適用されませんので、注意下さい。
Google Chrome を手動で最新版に更新する方法は以下です。
①Google Chrome を開いて、右上のマーク(棒が3本の表示)をクリックする。
②ヘルプから[Google Chrome について]を選択する。
③自動でアップデートの確認が始まり、最新版になります。
■
■ Firefoxを最新版に更新する方法
■
まずは、Firefoxを手動で最新版かどうか確認し更新しましょう。
①Firefox を起動します。
② [ヘルプ] メニューから [Firefoxについて] をクリックします。
[ヘルプ] メニューが表示されていない場合は Alt キーと H キーを同時に押すと、[ヘルプ] メニューが表示されます。
③自動でアップデートの確認が始まり、最新版になります。
次に、自動更新の設定になっているかどうか確認しましょう。
① [ツール] メニューから [オプション] をクリックします。
② [詳細] から [更新]タブ をクリックします。
③”更新を自動的にインストールする”が選択されていることを確認します。選択されていなければ選択します。
スマホを安全に使うための”アプリ自動更新設定”のすすめ
スマホの銀行系のアプリの不具合は、ここ半年で3件も発生しています。例えば、三菱東京UFJ銀行Androidアプリでは、弱点があり暗号化された通信内容の一部が解読される可能性があるとのこと。
こんな時、スマホの”アプリ自動更新”を設定していないと、アプリが最新版にならないため、アプリの弱点が残ったままになります。
スマホで、インターネットバンキングやショッピングをする人は、ぜひとも、[アプリの自動更新]を設定して下さい。
アプリを常に更新することで最新の機能が利用できるようになり、アプリのセキュリティや安定性が向上します。
■脆弱性対策情報ポータルサイト(JVN)で公開されている銀行系のアプリの不具合は、ここ半年で3件も発生しています。
公開日:2016/04/13 「東京スター銀行」のAndroid アプリ、iOS アプリの不具合
https://jvn.jp/jp/JVN00272277/
公開日:2016/05/18 「百五銀行」のAndroid アプリ、iOS アプリの不具合
https://jvn.jp/jp/JVN11877654/
公開日:2016/12/06 「三菱東京UFJ銀行」のAndroid アプリ
http://jvn.jp/vu/JVNVU92900492/
■
■ Androidスマホのアプリの自動更新の設定
■
以下に、私が使っているAndroidスマホのアプリの最新版への更新方法を示します。iPhoneについては以下のサイトを参照下さい。
iPhoneでアプリを自動/手動でアップデートする方法 | iPhone Wave
http://www.ipodwave.com/iphone/howto/app_update.html
お勧めの設定は、”Google Play ストア アプリ”の” [設定]/ [アプリの自動更新]”で”常に自動更新する”に設定する方法です。
(注)この設定の場合、Wi-Fi接続に加え、通常の携帯回線接続でも自動更新するので、データ通信量が発生します。 Wi-Fi接続の場合のみ自動更新する設定にした場合は、定期的にWi-Fiを有効にしてください。
Android 搭載端末のアプリの更新は、
①アプリの自動更新を許可しておく方法と、
②個々に操作して更新する方法
があります。 詳しくは以下を参照下さい。
ダウンロードしたアプリの更新 - Google Play ヘルプ
https://support.google.com/googleplay/answer/113412?hl=ja
■アプリの自動更新を許可して更新する
モバイル端末のすべてのアプリに対し自動更新を設定する方法
1.Google Play ストア アプリを起動します。
2.左上のメニュー(三本の棒) をタップ。
3. [設定] をタップします。
4. [アプリの自動更新] をタップします。
5.次のいずれかの項目を選択します。
①常に自動更新する: Wi-Fi または携帯会社の回線を使用して常に更新
②Wi-Fiに接続しているときだけ自動更新する: Wi-Fi に接続している場合のみ更新
②に設定した場合には、必ず、定期的にWi-Fiを有効にして、アプリを最新版に更新しましょう。
■アプリを手動で更新する
モバイル端末の Google Play ストア アプリを使用してアプリを個々にまたは一括で更新する方法
1.Google Play ストア アプリ Play ストア を起動します。
2.左上のメニュー(三本の棒) をタップ。
3. [マイアプリ&ゲーム] をタップします。
4.適用できるアップデートがあるアプリが表示されます。
(注)”Wi-Fi接続のみ自動更新”の場合は、”Wi-Fi接続の待機中”のアプリもあります。
5.すべてのアプリを更新するには [すべて更新] をタップします。
個々のアプリを更新するには、更新したいアプリを探して [更新] をタップします。
こんな時、スマホの”アプリ自動更新”を設定していないと、アプリが最新版にならないため、アプリの弱点が残ったままになります。
スマホで、インターネットバンキングやショッピングをする人は、ぜひとも、[アプリの自動更新]を設定して下さい。
アプリを常に更新することで最新の機能が利用できるようになり、アプリのセキュリティや安定性が向上します。
■脆弱性対策情報ポータルサイト(JVN)で公開されている銀行系のアプリの不具合は、ここ半年で3件も発生しています。
公開日:2016/04/13 「東京スター銀行」のAndroid アプリ、iOS アプリの不具合
https://jvn.jp/jp/JVN00272277/
公開日:2016/05/18 「百五銀行」のAndroid アプリ、iOS アプリの不具合
https://jvn.jp/jp/JVN11877654/
公開日:2016/12/06 「三菱東京UFJ銀行」のAndroid アプリ
http://jvn.jp/vu/JVNVU92900492/
■
■ Androidスマホのアプリの自動更新の設定
■
以下に、私が使っているAndroidスマホのアプリの最新版への更新方法を示します。iPhoneについては以下のサイトを参照下さい。
iPhoneでアプリを自動/手動でアップデートする方法 | iPhone Wave
http://www.ipodwave.com/iphone/howto/app_update.html
お勧めの設定は、”Google Play ストア アプリ”の” [設定]/ [アプリの自動更新]”で”常に自動更新する”に設定する方法です。
(注)この設定の場合、Wi-Fi接続に加え、通常の携帯回線接続でも自動更新するので、データ通信量が発生します。 Wi-Fi接続の場合のみ自動更新する設定にした場合は、定期的にWi-Fiを有効にしてください。
Android 搭載端末のアプリの更新は、
①アプリの自動更新を許可しておく方法と、
②個々に操作して更新する方法
があります。 詳しくは以下を参照下さい。
ダウンロードしたアプリの更新 - Google Play ヘルプ
https://support.google.com/googleplay/answer/113412?hl=ja
■アプリの自動更新を許可して更新する
モバイル端末のすべてのアプリに対し自動更新を設定する方法
1.Google Play ストア アプリを起動します。
2.左上のメニュー(三本の棒) をタップ。
3. [設定] をタップします。
4. [アプリの自動更新] をタップします。
5.次のいずれかの項目を選択します。
①常に自動更新する: Wi-Fi または携帯会社の回線を使用して常に更新
②Wi-Fiに接続しているときだけ自動更新する: Wi-Fi に接続している場合のみ更新
②に設定した場合には、必ず、定期的にWi-Fiを有効にして、アプリを最新版に更新しましょう。
■アプリを手動で更新する
モバイル端末の Google Play ストア アプリを使用してアプリを個々にまたは一括で更新する方法
1.Google Play ストア アプリ Play ストア を起動します。
2.左上のメニュー(三本の棒) をタップ。
3. [マイアプリ&ゲーム] をタップします。
4.適用できるアップデートがあるアプリが表示されます。
(注)”Wi-Fi接続のみ自動更新”の場合は、”Wi-Fi接続の待機中”のアプリもあります。
5.すべてのアプリを更新するには [すべて更新] をタップします。
個々のアプリを更新するには、更新したいアプリを探して [更新] をタップします。
2016年12月17日土曜日
各ブラウザが進めるHTML5での動画表示(脱Flash化)とは FlashPlayerが無くても動画再生が可能に
今、各ブラウザが、FlashPlayerが無くても動画再生が可能になるよう、HTML5での動画表示をデフォルト化(標準化)し、脱Flash化を進めています。
HTML5での動画表示がデフォルト化になると、FlashPlayerでのFlash再生はユーザーの選択になります。
来年の2017年には、全てのブラウザで、HTML5での動画表示がデフォルト化(標準化)となりそうですね(Flash再生はユーザーの選択)。これで、やっかいな?FlashPlayerから離れられます。
ただし、各サイトがHTML5の仕様で構築していないと、この効果はありませんが、各ブラウザが脱Flash化を進めると、各サイトでのHTML5が進み、何年後かには、FlashPlayerがなくても、全ての動画が見れるようになると思います。
なお、このHTML5というのはなんでしょうか?
HTML(HyperText Markup Language)はホームページを作成する言語ですが、「HTML5」というのは、このHTMLの最新版、第5改訂版です。
新たなタグの追加によって、動画や音声の再生、グラフィックの描画などに対応し、FlashPlayerなどのプラグインがなくても、動画などがWebブラウザで閲覧できるようになります。
FlashPlayerは深刻な脆弱性問題(ソフトの弱点)をたびたび起こしており、より安全で、モバイルデバイスに適した効率的な動作を実現するHTML5への移行を、各ブラウザは進めています。
Googleは、来年2月にリリースする予定のChrome 56安定版でHTML5のデフォルト化(標準化)を100%に引き上げる計画を発表しています。
Microsoft EdgeもHTML5デフォルト化の計画を発表しました。来年の早い時期に登場予定のWindowsの大型アップデート「Windows 10 Creator’s Update」で提供される予定です。
Firefoxも、2017年には、デフォルト状態でFlashを無効化し、Flash再生はユーザーの選択に変更する予定です。
HTML5は、2014年10月にW3Cによって勧告されたHTMLの最新バージョンです。動画再生には、FlashやSilverlightが不要になり、Webページを解釈/表示するWebブラウザ間での互換性も高まるとされています。
Youtubeには、すでにHTML5の仕様を使った「HTML5動画プレーヤー」があります。これは動画再生にFlashPlayerを使いません。
ブラウザIEで、YouTubeの動画が見られない場合などに、「 YouTube HTML5動画プレーヤー 」に切り替えることで、動画が見れるようになります。
「 YouTube HTML5 動画プレーヤー 」 に切り替える方法
① 検索エンジンで[youtube html5 切り替え]と検索する
② 検索結果の「YouTube HTML5 動画プレーヤー」をクリック
③ 「HTML5 プレーヤーをリクエストする」をクリック
「現在、HTML5 プレーヤーをできるだけ使用するよう設定されています。」という表示になればOKです。
(注)上記の「 YouTube HTML5動画プレーヤー 」の設定は、「クッキーを削除(クリア)」で取消されるので、その場合は、もう一度、上記の設定をして下さい。
HTML5での動画表示がデフォルト化になると、FlashPlayerでのFlash再生はユーザーの選択になります。
来年の2017年には、全てのブラウザで、HTML5での動画表示がデフォルト化(標準化)となりそうですね(Flash再生はユーザーの選択)。これで、やっかいな?FlashPlayerから離れられます。
ただし、各サイトがHTML5の仕様で構築していないと、この効果はありませんが、各ブラウザが脱Flash化を進めると、各サイトでのHTML5が進み、何年後かには、FlashPlayerがなくても、全ての動画が見れるようになると思います。
なお、このHTML5というのはなんでしょうか?
HTML(HyperText Markup Language)はホームページを作成する言語ですが、「HTML5」というのは、このHTMLの最新版、第5改訂版です。
新たなタグの追加によって、動画や音声の再生、グラフィックの描画などに対応し、FlashPlayerなどのプラグインがなくても、動画などがWebブラウザで閲覧できるようになります。
FlashPlayerは深刻な脆弱性問題(ソフトの弱点)をたびたび起こしており、より安全で、モバイルデバイスに適した効率的な動作を実現するHTML5への移行を、各ブラウザは進めています。
Googleは、来年2月にリリースする予定のChrome 56安定版でHTML5のデフォルト化(標準化)を100%に引き上げる計画を発表しています。
Microsoft EdgeもHTML5デフォルト化の計画を発表しました。来年の早い時期に登場予定のWindowsの大型アップデート「Windows 10 Creator’s Update」で提供される予定です。
Firefoxも、2017年には、デフォルト状態でFlashを無効化し、Flash再生はユーザーの選択に変更する予定です。
HTML5は、2014年10月にW3Cによって勧告されたHTMLの最新バージョンです。動画再生には、FlashやSilverlightが不要になり、Webページを解釈/表示するWebブラウザ間での互換性も高まるとされています。
Youtubeには、すでにHTML5の仕様を使った「HTML5動画プレーヤー」があります。これは動画再生にFlashPlayerを使いません。
ブラウザIEで、YouTubeの動画が見られない場合などに、「 YouTube HTML5動画プレーヤー 」に切り替えることで、動画が見れるようになります。
「 YouTube HTML5 動画プレーヤー 」 に切り替える方法
① 検索エンジンで[youtube html5 切り替え]と検索する
② 検索結果の「YouTube HTML5 動画プレーヤー」をクリック
③ 「HTML5 プレーヤーをリクエストする」をクリック
「現在、HTML5 プレーヤーをできるだけ使用するよう設定されています。」という表示になればOKです。
(注)上記の「 YouTube HTML5動画プレーヤー 」の設定は、「クッキーを削除(クリア)」で取消されるので、その場合は、もう一度、上記の設定をして下さい。
2016年12月13日火曜日
インターネットの情報、素直に信じていいの? 今後を占う「post-truth」(脱真実)と「フェイク(偽)ニュース」
今年のキーワード「post-truth」(脱真実)
英語辞書の権威、オックスフォード英語辞典が、2016年を象徴する単語として選んだのは「post-truth」でした。簡単にいえば、事実を重視しないこと、「脱真実」です。
この「post-truth」の背景には、新聞などの既存の組織や媒体が提供する、事実への不信感が高まる一方、ニュースを得る場所として、インターネットのソーシャルメディアが台頭したことによると言われています。
インターネットには、あいまいな情報や事実と異なるデマの内容も多く、また、自分の信条にあった情報を受け入れやすい傾向があり、「post-truth」(脱真実)は、今後の時代の傾向になる可能性が大ですね。
なお、新聞・雑誌に対する信頼度やインターネットからの情報入手の割合をみると、世界的に見て、
・マスメディアの新聞・雑誌・TVの信頼度が低くなっている
・インターネットで国内外の情報を取得する人が多い
という結果になっています、詳しくは下記を参照下さい。この傾向は、ますます大きくなると予想されます。
なお、下記のWeblioのオンライン英会話コラムによると、「post-truth」とは、
「世論を形成する上で、客観的な事実が重視されず、感情や個人の信念に訴えることの方が影響力を持ってしまう状況」を表す形容詞
だそうです。
オックスフォード英語辞典が2016年今年の言葉を発表 | オンライン英会話コラム
https://eikaiwa.weblio.jp/column/?p=16756
イギリスのEU離脱の国民選挙、アメリカの次期大統領選の際の、客観的な事実を提示するよりも個人の感情に訴えるような政治手法を指して、「post-truth」 は、多くの場合「post-truth politics」というフレーズで使われたようです。
今年、話題になったネットに広がる「フェイク(偽)ニュース」
もう一つ、話題になったのが、ネットに広がる「フェイク(偽)ニュース」でした。
米大統領選では「ローマ法王がトランプ氏を支持」、「クリントン氏の流出メール担当のFBI捜査官が無理心中」、「俳優デンゼル・ワシントンさんがドナルド・トランプ次期大統領を支持した」といった”嘘のニュース”がFacebookで大きく拡散されました。
米大統領選後、フェイク・ニュースの流布に対して批判が発生したことで、Facebook、Google、Twitterはそれぞれ事態改善の手を打つことを約束しているようです。
ネットに広がる「フェイク・ニュース」― 嘘と真実の見分け方とは
ニューズウィーク日本版 オフィシャルサイト
http://www.newsweekjapan.jp/stories/world/2016/12/post-6474.php
インターネットが登場し、Facebookなどのソーシャル・メディアによって、あっという間に多くの人に情報を伝達することが可能になりました。
これからも、アクセス数を狙った「フェイク(偽)ニュース」が、ますます増えていくと予想されます。
さらに、日本でも「post-truth(脱真実)」の例として、不正確として多くの医療・健康関係の記事が非公開になった事件がありました。
この事件、DeNAが運営する医療情報のサイト「WELQ」が、「信ぴょう性が薄い」「無断転載とみられる内容が多い」などの指摘を受けたことが発端です。
それにしても、インターネットの医療・健康関係の記事の中にも、信頼がおけないものが多いということに驚きましたね。
「post-truth」(脱真実)と「フェイク(偽)ニュース」への対応
これからの時代のキーワードになる、「post-truth」(脱真実)と「フェイク(偽)ニュース」に対して、どのような対応をしていけばよいか難しいですね。
少なくとも、以下を心がけたら良いかもしれません。
①Facebook、Twitterなどのソーシャル・メディアの価値観の違う情報(政治、宗教など)には疑いの目を持つこと
②命や健康に係る記事は慎重に選択する (誰が書いたものなのか、誰が運営しているサイトなのかを確認する)
③新聞・雑誌・TVなどのマスメディアの情報(インターネットへの発信記事含む)も活用する
さらに、これからは、インターネットの情報の正確性を読み取る「ネットリテラシー(インターネットリテラシー)」が大事になってきます。 (注)リテラシー(literacy)は読み書きの能力のこと
「ネットリテラシー」は簡単に言えば、①ネット上の情報の正確性を読み取り、②情報の取捨選択や適切な対応ができ、③プライバシー保護やセキュリティ対策が実施できる ことです。
なお、2016 12/19の日本経済新聞の記事に、ドイツでは1月、ロシア系の少女が難民に暴行されたとするロシア国営テレビの虚偽ニュースがSNSで増幅、ロシア系住民の抗議デモが広がったそうです。
ウクライナ問題を巡る対ロ制裁を主導するメルケル首相を揺さぶる狙いだったと見られています。
2016 12/19 元工作員が語る ロシア、デマ拡散サイバー部隊 :日本経済新聞
http://www.nikkei.com/article/DGXMZO10735930W6A211C1000000/
この日本経済新聞の記事には、偽ニュースサイトの立ち上げも頻繁に行われており、「ロシアはSNSの影響力が増す情報環境の変化を捉え、政治的に活用している」とありました。
インターネットの記事、どこまで信用していいのか、だんだん分からなくなって来る時代です。
■
■ マスメディアの信頼度は世界的に低く、インターネットからの情報入手が高い
■
参考情報①によると、世界各国の「新聞・雑誌に対する信頼度(2010-2014年)」の結果をみると、意外に信頼しない国が多いですね(一部の国の調査結果はありませんが)。
アメリカでは信頼度(DI値)は-53%で、大きく信頼しない方に片寄っています。逆に、日本は+46%で信頼する割合が高いです。
また、テレビの信頼度も意外に低く、アメリカでは信頼度(DI値)は-50%、日本は+38%です。
(注)信頼度は、「非常に信頼する」「やや信頼する」の肯定派を加算して、「あまり信頼しない」「全く信頼しない」の否定派の値を引き、信頼度(DI値)を算出。
次に参考情報②によると、「国内外の情報を取得する際にインターネットを週一以上で使っている(2010-2014年)」で、50%を超える国が多く、アメリカは69%、日本は50%(日本の調査年は2010年)になっています。
つまり、世界的に見て、マスメディアの新聞・雑誌・TVの信頼度が低くなっており、インターネットで国内外の情報を取得する人が多いという結果です。
参考情報①
世界各国の「新聞・雑誌」や「テレビ」への信頼度(2010-2014年)
- ガベージニュース
http://www.garbagenews.net/archives/1102258.html
参考情報②
新聞、テレビ、インターネットが情報取得のためにどれほど使われているのか(2010-2014年)
- Yahoo!ニュース
http://bylines.news.yahoo.co.jp/fuwaraizo/20141128-00041026/
■
■ 日本のpost-truth(脱真実)の代表例
■ 不正確として多くの医療・健康関係の記事が非公開に
■
なお、post-truth(脱真実)で思い出すのは、日本の医療・健康関係の多くの記事が、内容が不正確として、非公開になった事件です。
これの発端が、今年11月にDeNAが運営する医療情報のサイト「WELQ」が、「信ぴょう性が薄い」「無断転載とみられる内容が多い」などの指摘を受けた事件(今は記事は非公開になっています)。
「WELQ」のように、記事の真実や信頼性よりも、アクセス数の増加を狙った健康・医療の記事は、一歩間違えば、大変な事故になります。
ITmedia ニュースによれば、この「WELQ」の事件を発端に、他のメディアでも記事の非公開化が相次いでいます。
nanapiも「健康・医療カテゴリー」非公開に 「内容の正確性をいま一度精査」 - ITmedia ニュース
http://www.itmedia.co.jp/news/articles/1612/08/news116.html
・KDDI子会社のSupershipは、同社が運営するノウハウ共有サイト「nanapi」で、医療・健康カテゴリーなどの一部記事を11月30日から順次非公開。「内容の正確性をいま一度社内で精査し直す」とのこと。
・サイバーエージェントは、同社バイラルメディア「Spotlight」の記事約10万件のうち、内容に問題がある医療関連の記事数千件を非公開。
・リクルートの「ギャザリー」も、12月1日から順次、健康に関連する記事約1万6000本を非公開。記事に問題がないか、再チェックすることに。
なお、以前、まだWELQの記事が公開されていた頃、記事を見たとき、書いた人が不明で、末尾には次のような説明があり驚き、これは信用できないと感じました。
「当社は、この記事の情報及びこの情報を用いて行う利用者の判断について、正確性、完全性、有益性、特定目的への適合性、その他一切について責任を負うものではありません。」
健康・医療に関して、信頼性の無い記事を公開し、責任を一切負わないとした、WELQの事件、本当に大問題で、刑事事件にならないのが不思議です。
なお、「WELQ」の記事には、他人の記事を使いながら、著作権侵害となることを巧妙に回避した疑いもあります。大手のDeNAでさえ、こんな状況なのかと唖然とさせられる事件です。詳しくは、下記を参照下さい。
DeNAリライトマニュアルの巧妙すぎる手法 | メディア業界 | 東洋経済オンライン | 経済ニュースの新基準
http://toyokeizai.net/articles/-/148798
英語辞書の権威、オックスフォード英語辞典が、2016年を象徴する単語として選んだのは「post-truth」でした。簡単にいえば、事実を重視しないこと、「脱真実」です。
この「post-truth」の背景には、新聞などの既存の組織や媒体が提供する、事実への不信感が高まる一方、ニュースを得る場所として、インターネットのソーシャルメディアが台頭したことによると言われています。
インターネットには、あいまいな情報や事実と異なるデマの内容も多く、また、自分の信条にあった情報を受け入れやすい傾向があり、「post-truth」(脱真実)は、今後の時代の傾向になる可能性が大ですね。
なお、新聞・雑誌に対する信頼度やインターネットからの情報入手の割合をみると、世界的に見て、
・マスメディアの新聞・雑誌・TVの信頼度が低くなっている
・インターネットで国内外の情報を取得する人が多い
という結果になっています、詳しくは下記を参照下さい。この傾向は、ますます大きくなると予想されます。
なお、下記のWeblioのオンライン英会話コラムによると、「post-truth」とは、
「世論を形成する上で、客観的な事実が重視されず、感情や個人の信念に訴えることの方が影響力を持ってしまう状況」を表す形容詞
だそうです。
オックスフォード英語辞典が2016年今年の言葉を発表 | オンライン英会話コラム
https://eikaiwa.weblio.jp/column/?p=16756
イギリスのEU離脱の国民選挙、アメリカの次期大統領選の際の、客観的な事実を提示するよりも個人の感情に訴えるような政治手法を指して、「post-truth」 は、多くの場合「post-truth politics」というフレーズで使われたようです。
今年、話題になったネットに広がる「フェイク(偽)ニュース」
もう一つ、話題になったのが、ネットに広がる「フェイク(偽)ニュース」でした。
米大統領選では「ローマ法王がトランプ氏を支持」、「クリントン氏の流出メール担当のFBI捜査官が無理心中」、「俳優デンゼル・ワシントンさんがドナルド・トランプ次期大統領を支持した」といった”嘘のニュース”がFacebookで大きく拡散されました。
米大統領選後、フェイク・ニュースの流布に対して批判が発生したことで、Facebook、Google、Twitterはそれぞれ事態改善の手を打つことを約束しているようです。
ネットに広がる「フェイク・ニュース」― 嘘と真実の見分け方とは
ニューズウィーク日本版 オフィシャルサイト
http://www.newsweekjapan.jp/stories/world/2016/12/post-6474.php
インターネットが登場し、Facebookなどのソーシャル・メディアによって、あっという間に多くの人に情報を伝達することが可能になりました。
これからも、アクセス数を狙った「フェイク(偽)ニュース」が、ますます増えていくと予想されます。
さらに、日本でも「post-truth(脱真実)」の例として、不正確として多くの医療・健康関係の記事が非公開になった事件がありました。
この事件、DeNAが運営する医療情報のサイト「WELQ」が、「信ぴょう性が薄い」「無断転載とみられる内容が多い」などの指摘を受けたことが発端です。
それにしても、インターネットの医療・健康関係の記事の中にも、信頼がおけないものが多いということに驚きましたね。
「post-truth」(脱真実)と「フェイク(偽)ニュース」への対応
これからの時代のキーワードになる、「post-truth」(脱真実)と「フェイク(偽)ニュース」に対して、どのような対応をしていけばよいか難しいですね。
少なくとも、以下を心がけたら良いかもしれません。
①Facebook、Twitterなどのソーシャル・メディアの価値観の違う情報(政治、宗教など)には疑いの目を持つこと
②命や健康に係る記事は慎重に選択する (誰が書いたものなのか、誰が運営しているサイトなのかを確認する)
③新聞・雑誌・TVなどのマスメディアの情報(インターネットへの発信記事含む)も活用する
さらに、これからは、インターネットの情報の正確性を読み取る「ネットリテラシー(インターネットリテラシー)」が大事になってきます。 (注)リテラシー(literacy)は読み書きの能力のこと
「ネットリテラシー」は簡単に言えば、①ネット上の情報の正確性を読み取り、②情報の取捨選択や適切な対応ができ、③プライバシー保護やセキュリティ対策が実施できる ことです。
なお、2016 12/19の日本経済新聞の記事に、ドイツでは1月、ロシア系の少女が難民に暴行されたとするロシア国営テレビの虚偽ニュースがSNSで増幅、ロシア系住民の抗議デモが広がったそうです。
ウクライナ問題を巡る対ロ制裁を主導するメルケル首相を揺さぶる狙いだったと見られています。
2016 12/19 元工作員が語る ロシア、デマ拡散サイバー部隊 :日本経済新聞
http://www.nikkei.com/article/DGXMZO10735930W6A211C1000000/
この日本経済新聞の記事には、偽ニュースサイトの立ち上げも頻繁に行われており、「ロシアはSNSの影響力が増す情報環境の変化を捉え、政治的に活用している」とありました。
インターネットの記事、どこまで信用していいのか、だんだん分からなくなって来る時代です。
■
■ マスメディアの信頼度は世界的に低く、インターネットからの情報入手が高い
■
参考情報①によると、世界各国の「新聞・雑誌に対する信頼度(2010-2014年)」の結果をみると、意外に信頼しない国が多いですね(一部の国の調査結果はありませんが)。
アメリカでは信頼度(DI値)は-53%で、大きく信頼しない方に片寄っています。逆に、日本は+46%で信頼する割合が高いです。
また、テレビの信頼度も意外に低く、アメリカでは信頼度(DI値)は-50%、日本は+38%です。
(注)信頼度は、「非常に信頼する」「やや信頼する」の肯定派を加算して、「あまり信頼しない」「全く信頼しない」の否定派の値を引き、信頼度(DI値)を算出。
次に参考情報②によると、「国内外の情報を取得する際にインターネットを週一以上で使っている(2010-2014年)」で、50%を超える国が多く、アメリカは69%、日本は50%(日本の調査年は2010年)になっています。
つまり、世界的に見て、マスメディアの新聞・雑誌・TVの信頼度が低くなっており、インターネットで国内外の情報を取得する人が多いという結果です。
参考情報①
世界各国の「新聞・雑誌」や「テレビ」への信頼度(2010-2014年)
- ガベージニュース
http://www.garbagenews.net/archives/1102258.html
参考情報②
新聞、テレビ、インターネットが情報取得のためにどれほど使われているのか(2010-2014年)
- Yahoo!ニュース
http://bylines.news.yahoo.co.jp/fuwaraizo/20141128-00041026/
■
■ 日本のpost-truth(脱真実)の代表例
■ 不正確として多くの医療・健康関係の記事が非公開に
■
なお、post-truth(脱真実)で思い出すのは、日本の医療・健康関係の多くの記事が、内容が不正確として、非公開になった事件です。
これの発端が、今年11月にDeNAが運営する医療情報のサイト「WELQ」が、「信ぴょう性が薄い」「無断転載とみられる内容が多い」などの指摘を受けた事件(今は記事は非公開になっています)。
「WELQ」のように、記事の真実や信頼性よりも、アクセス数の増加を狙った健康・医療の記事は、一歩間違えば、大変な事故になります。
ITmedia ニュースによれば、この「WELQ」の事件を発端に、他のメディアでも記事の非公開化が相次いでいます。
nanapiも「健康・医療カテゴリー」非公開に 「内容の正確性をいま一度精査」 - ITmedia ニュース
http://www.itmedia.co.jp/news/articles/1612/08/news116.html
・KDDI子会社のSupershipは、同社が運営するノウハウ共有サイト「nanapi」で、医療・健康カテゴリーなどの一部記事を11月30日から順次非公開。「内容の正確性をいま一度社内で精査し直す」とのこと。
・サイバーエージェントは、同社バイラルメディア「Spotlight」の記事約10万件のうち、内容に問題がある医療関連の記事数千件を非公開。
・リクルートの「ギャザリー」も、12月1日から順次、健康に関連する記事約1万6000本を非公開。記事に問題がないか、再チェックすることに。
なお、以前、まだWELQの記事が公開されていた頃、記事を見たとき、書いた人が不明で、末尾には次のような説明があり驚き、これは信用できないと感じました。
「当社は、この記事の情報及びこの情報を用いて行う利用者の判断について、正確性、完全性、有益性、特定目的への適合性、その他一切について責任を負うものではありません。」
健康・医療に関して、信頼性の無い記事を公開し、責任を一切負わないとした、WELQの事件、本当に大問題で、刑事事件にならないのが不思議です。
なお、「WELQ」の記事には、他人の記事を使いながら、著作権侵害となることを巧妙に回避した疑いもあります。大手のDeNAでさえ、こんな状況なのかと唖然とさせられる事件です。詳しくは、下記を参照下さい。
DeNAリライトマニュアルの巧妙すぎる手法 | メディア業界 | 東洋経済オンライン | 経済ニュースの新基準
http://toyokeizai.net/articles/-/148798
2016年12月11日日曜日
インターネットの検索結果にある危険なサイトに注意! 検索上位に悪質なWebサイトも
Googleなどの検索結果の上位に表示されているからといって安心せず、慎重にサイト選定をすることが大事な時代になりました。
インターネットの検索を使う場合、検索結果に不正なものが含まれているとは考えずに、検索結果の上から、無防備にクリックしてしまいがちです。
しかし、検索結果の上位に、不正なWebサイトを表示させる攻撃があり、「SEOポイズニング」と呼ばれています。
この、SEOポイズニングによって、検索の上位に悪質サイトが表示され、これを訪問すると、悪意のあるソフトウェア(マルウェア)が起動し、ウイルスの感染やプライバシー情報の詐取、ローカルファイルの破壊などの攻撃を受けてしまいます。
また、検索結果の上位に表示される仕組みを悪用したサイトもあります。
今年2016年11月に大きな話題になった、医療系まとめサイト「WELQ(ウェルク)」もそうでした。
WELQ(ウェルク)の記事は、科学的根拠に欠ける内容や無断転用など無責任な記事でありながら、検索すると常に上位を独占し、医療関係者が発信する良質な情報を下位に押しやっていました。
(注)11月29日にWELQ(ウェルク)の全記事は非公開になっています。
なお、これまでも、悪質なWebサイトが検索の上位になった事件が多々発生しています。以下に注意することが大事ですね。
【インターネット検索の使い方】
①検索結果にも危険なサイトが潜んでいることを理解する
②単純に、検索結果の上位が、人気があり、信頼がおけるサイトではない
③検索結果の上位であっても悪質なサイトがあることを認識する
④誰が書いたものなのか、誰が運営しているサイトなのかを確認する
⑤記事を書いた人がはっきりしない場合は、内容を信用しない
*最後の方に、サイトの安全性をチェックするサービスを紹介します。
<付記>
下記の2016年12月05日の東洋経済オンラインの記事は、とても参考になる内容でした。一読をお勧めします。
検索結果を疑わない人は、DeNAを笑えない | 最新の週刊東洋経済 | 東洋経済オンライン | 経済ニュースの新基準
http://toyokeizai.net/articles/-/148032
この東洋経済オンラインの記事の中に、以下の記載がありました。確かに、そうだと思います。
私も、ブログで日々情報発信していますので、読む人を混乱させないように、事実と意見を明確に分けることの重要性を改めて考えました。
『「現在のコンピュータ技術では、記事の内容の正しさや信頼性までは判断するのは難しい」(鈴木氏)。その結果、健康に直結する医療情報ですら、不正確でも周到にSEO対策した情報が検索結果の上位に表示されている。』(上記の東洋経済オンラインの記事より引用)
『権威ある英語辞書のオックスフォードは2016年を象徴する言葉に、「Post Truth」を選んだ。日本語にすれば「脱・真実」。(中略)この真実に背を向ける動きには間違いなく、ネット情報が寄与している。』(上記の東洋経済オンラインの記事より引用)
■
■ 検索結果の上位に悪質なサイトが表示された事例
■
以下に、これまで検索結果の上位に悪質なサイトが表示された事例が、読売新聞(YOMIURI ONLINE)で数多く紹介されています。
■2015年02月27日
偽通販サイトがグーグル検索上位に登場 : IT&メディア : 読売新聞(YOMIURI ONLINE)
http://www.yomiuri.co.jp/it/security/goshinjyutsu/20150227-OYT8T50119.html
楽天の偽通販サイトがGoogleの検索結果の上位に表示されている。検索上位にあるからといって、安易に信用してはいけない。
■2016年03月11日
ネット通販詐欺サイト…「格安」検索トップに表示 : 科学 : 読売新聞(YOMIURI ONLINE)
http://www.yomiuri.co.jp/science/goshinjyutsu/20160311-OYT8T50087.html
Google検索などで「ブランド名 格安」と入力すると、詐欺サイトがトップに表示される。お金を騙し取られる、偽商品が送られてくるなどの被害に遭うので注意。
■2016年12月02日
DeNA医療系サイト「炎上」で休止…検索「誘導」過熱 : 科学 : 読売新聞(YOMIURI ONLINE)
http://www.yomiuri.co.jp/science/feature/CO017291/20161201-OYT8T50043.html
医療系まとめサイト「WELQ(ウェルク)」の記事は、無責任な記事でありながら、病気や症状について検索すると常にWELQの記事が上位を独占し、医療関係者が発信する良質な情報を下位に押しやっていた。
■
■ 検索結果の上位に、不正なWebサイトを表示させる攻撃手法 「SEOポイズニング」
■
SEOポイズニングとは、悪意ある人物が、人気の高い検索キーワードで不正なサイトを検索結果の上位に表示し、プライバシー情報の搾取やウイルスやマルウェアへの感染などの攻撃を行う手法です。
Googleなどの検索エンジンは、世界中にあるコンピュータを巡回し、ホームページを収集し、検索の言葉が入力されると、ある規則(アルゴリズム)で、検索結果の上位に表示するものを決めます。
なお、検索結果の上位に表示されるようにする手法が、検索エンジン最適化、SEO(Search Engine Optimization)と呼ばれ、ホームページを作る側は、このSEOを使い、検索結果の上位にくるように努力します。
SEOポイズニングとは、このSEOを悪用し、悪質サイトが人気の高い検索キーワードに対して検索結果の上位にくるように細工を行った結果、検索結果が汚染(poisoning)されてしまうことからこのように呼ばれています。
検索エンジンで検索を行うと、SEOで上位を獲得した悪質サイトが通常のサイトと並んで表示され、悪質サイトと気付かずにこれを訪問してしまうと、悪意のあるソフトウェア(マルウェア)が起動し、ウイルスの感染やプライバシー情報の詐取、ローカルファイルの破壊などの攻撃を受けてしまいます。
参考:
検索結果に潜む偽セキュリティソフトの罠 | トレンドマイクロ is702
http://www.is702.jp/column/701/
■
■ サイトの安全性をチェックするサービス
■
セキュリティソフト会社が無料で提供している、サイトチェックのソフトもありますが、ブラウザの設定環境が変わったり、ブラウザの動作が遅くなったするので、ここでは紹介を省きました。
■gred
http://check.gred.jp/
ウェブサイトの安全性を代理でチェックしてくれるサービス。URLを入力して「CHECK」ボタンを押すだけで、「フィッシング」「ワンクリック」「偽ソフトウェア」「不正攻撃」「不正改ざん」「ウイルス」など、項目別にアイコンで危険性を知らせてくれます。
■aguse.jp
https://www.aguse.jp/
フォームにURLを入力して「調べる」を押すだけで、IPアドレスや逆引きホスト名・サーバー証明書・サーバー位置情報・ドメイン情報など、サイトに関連するさまざまな情報を知ることができるサービスです。また、ドメインがブラックリストに登録されているかどうかを調べることも可能です。
■aguse Gateway
https://gw.aguse.jp/
調査したいサイトのURLや受信したメールのメールヘッダーを入力することにより、関連する情報を表示するサービスです。また、ドメインがブラックリストに登録されているかどうかを調べることも可能です。
インターネットの検索を使う場合、検索結果に不正なものが含まれているとは考えずに、検索結果の上から、無防備にクリックしてしまいがちです。
しかし、検索結果の上位に、不正なWebサイトを表示させる攻撃があり、「SEOポイズニング」と呼ばれています。
この、SEOポイズニングによって、検索の上位に悪質サイトが表示され、これを訪問すると、悪意のあるソフトウェア(マルウェア)が起動し、ウイルスの感染やプライバシー情報の詐取、ローカルファイルの破壊などの攻撃を受けてしまいます。
また、検索結果の上位に表示される仕組みを悪用したサイトもあります。
今年2016年11月に大きな話題になった、医療系まとめサイト「WELQ(ウェルク)」もそうでした。
WELQ(ウェルク)の記事は、科学的根拠に欠ける内容や無断転用など無責任な記事でありながら、検索すると常に上位を独占し、医療関係者が発信する良質な情報を下位に押しやっていました。
(注)11月29日にWELQ(ウェルク)の全記事は非公開になっています。
なお、これまでも、悪質なWebサイトが検索の上位になった事件が多々発生しています。以下に注意することが大事ですね。
【インターネット検索の使い方】
①検索結果にも危険なサイトが潜んでいることを理解する
②単純に、検索結果の上位が、人気があり、信頼がおけるサイトではない
③検索結果の上位であっても悪質なサイトがあることを認識する
④誰が書いたものなのか、誰が運営しているサイトなのかを確認する
⑤記事を書いた人がはっきりしない場合は、内容を信用しない
*最後の方に、サイトの安全性をチェックするサービスを紹介します。
<付記>
下記の2016年12月05日の東洋経済オンラインの記事は、とても参考になる内容でした。一読をお勧めします。
検索結果を疑わない人は、DeNAを笑えない | 最新の週刊東洋経済 | 東洋経済オンライン | 経済ニュースの新基準
http://toyokeizai.net/articles/-/148032
この東洋経済オンラインの記事の中に、以下の記載がありました。確かに、そうだと思います。
私も、ブログで日々情報発信していますので、読む人を混乱させないように、事実と意見を明確に分けることの重要性を改めて考えました。
『「現在のコンピュータ技術では、記事の内容の正しさや信頼性までは判断するのは難しい」(鈴木氏)。その結果、健康に直結する医療情報ですら、不正確でも周到にSEO対策した情報が検索結果の上位に表示されている。』(上記の東洋経済オンラインの記事より引用)
『権威ある英語辞書のオックスフォードは2016年を象徴する言葉に、「Post Truth」を選んだ。日本語にすれば「脱・真実」。(中略)この真実に背を向ける動きには間違いなく、ネット情報が寄与している。』(上記の東洋経済オンラインの記事より引用)
■
■ 検索結果の上位に悪質なサイトが表示された事例
■
以下に、これまで検索結果の上位に悪質なサイトが表示された事例が、読売新聞(YOMIURI ONLINE)で数多く紹介されています。
■2015年02月27日
偽通販サイトがグーグル検索上位に登場 : IT&メディア : 読売新聞(YOMIURI ONLINE)
http://www.yomiuri.co.jp/it/security/goshinjyutsu/20150227-OYT8T50119.html
楽天の偽通販サイトがGoogleの検索結果の上位に表示されている。検索上位にあるからといって、安易に信用してはいけない。
■2016年03月11日
ネット通販詐欺サイト…「格安」検索トップに表示 : 科学 : 読売新聞(YOMIURI ONLINE)
http://www.yomiuri.co.jp/science/goshinjyutsu/20160311-OYT8T50087.html
Google検索などで「ブランド名 格安」と入力すると、詐欺サイトがトップに表示される。お金を騙し取られる、偽商品が送られてくるなどの被害に遭うので注意。
■2016年12月02日
DeNA医療系サイト「炎上」で休止…検索「誘導」過熱 : 科学 : 読売新聞(YOMIURI ONLINE)
http://www.yomiuri.co.jp/science/feature/CO017291/20161201-OYT8T50043.html
医療系まとめサイト「WELQ(ウェルク)」の記事は、無責任な記事でありながら、病気や症状について検索すると常にWELQの記事が上位を独占し、医療関係者が発信する良質な情報を下位に押しやっていた。
■
■ 検索結果の上位に、不正なWebサイトを表示させる攻撃手法 「SEOポイズニング」
■
SEOポイズニングとは、悪意ある人物が、人気の高い検索キーワードで不正なサイトを検索結果の上位に表示し、プライバシー情報の搾取やウイルスやマルウェアへの感染などの攻撃を行う手法です。
Googleなどの検索エンジンは、世界中にあるコンピュータを巡回し、ホームページを収集し、検索の言葉が入力されると、ある規則(アルゴリズム)で、検索結果の上位に表示するものを決めます。
なお、検索結果の上位に表示されるようにする手法が、検索エンジン最適化、SEO(Search Engine Optimization)と呼ばれ、ホームページを作る側は、このSEOを使い、検索結果の上位にくるように努力します。
SEOポイズニングとは、このSEOを悪用し、悪質サイトが人気の高い検索キーワードに対して検索結果の上位にくるように細工を行った結果、検索結果が汚染(poisoning)されてしまうことからこのように呼ばれています。
検索エンジンで検索を行うと、SEOで上位を獲得した悪質サイトが通常のサイトと並んで表示され、悪質サイトと気付かずにこれを訪問してしまうと、悪意のあるソフトウェア(マルウェア)が起動し、ウイルスの感染やプライバシー情報の詐取、ローカルファイルの破壊などの攻撃を受けてしまいます。
参考:
検索結果に潜む偽セキュリティソフトの罠 | トレンドマイクロ is702
http://www.is702.jp/column/701/
■
■ サイトの安全性をチェックするサービス
■
セキュリティソフト会社が無料で提供している、サイトチェックのソフトもありますが、ブラウザの設定環境が変わったり、ブラウザの動作が遅くなったするので、ここでは紹介を省きました。
■gred
http://check.gred.jp/
ウェブサイトの安全性を代理でチェックしてくれるサービス。URLを入力して「CHECK」ボタンを押すだけで、「フィッシング」「ワンクリック」「偽ソフトウェア」「不正攻撃」「不正改ざん」「ウイルス」など、項目別にアイコンで危険性を知らせてくれます。
■aguse.jp
https://www.aguse.jp/
フォームにURLを入力して「調べる」を押すだけで、IPアドレスや逆引きホスト名・サーバー証明書・サーバー位置情報・ドメイン情報など、サイトに関連するさまざまな情報を知ることができるサービスです。また、ドメインがブラックリストに登録されているかどうかを調べることも可能です。
■aguse Gateway
https://gw.aguse.jp/
調査したいサイトのURLや受信したメールのメールヘッダーを入力することにより、関連する情報を表示するサービスです。また、ドメインがブラックリストに登録されているかどうかを調べることも可能です。
2016年12月9日金曜日
スマホでのインターネットバンキングは安全なのか? 銀行系Androidアプリに通信を解読される危険性
三菱東京UFJ銀行Androidアプリに弱点があり、暗号化された通信内容の一部が解読される可能性があるとのこと。
対策はアプリを最新版へアップデートすることですが、しかし、この情報をユーザー全てがすばやく知って、対策を実行できるか疑問です。
三菱東京UFJ銀行アプリにSSL/TLSをダウングレードされる脆弱性(JVN) | ScanNetSecurity
http://scan.netsecurity.ne.jp/article/2016/12/07/39241.html
インターネットバンキングやショッピングはパソコンで実施するのが安心だと思います。
どうしても、スマホで実施したい場合は、 [アプリの自動更新]を以下を設定して下さい。
”Google Play ストア アプリ”の [設定]の [アプリの自動更新]で、
”常に自動更新する”という設定にする。
ただし、この場合、Wi-Fi以外でもアプリが自動更新され、データ通信量が発生します。詳しくは、以下で紹介します。
なお、脆弱性対策情報ポータルサイト(JVN)で公開されている銀行系のアプリの不具合は、三菱東京UFJ銀行含め、ここ半年で3件も発生しています。
公開日:2016/04/13 「東京スター銀行」のAndroid アプリ、iOS アプリの不具合
JVN#00272277: スマートフォンアプリ「東京スター銀行アプリ」における SSL サーバ証明書の検証不備の脆弱性
https://jvn.jp/jp/JVN00272277/
公開日:2016/05/18 「百五銀行」のAndroid アプリ、iOS アプリの不具合
JVN#11877654: スマートフォンアプリ「百五銀行」における SSL サーバ証明書の検証不備の脆弱性
https://jvn.jp/jp/JVN11877654/
公開日:2016/12/06 「三菱東京UFJ銀行」のAndroid アプリ
JVNVU#92900492: Android アプリ「株式会社三菱東京UFJ銀行」に SSL/TLS ダウングレード攻撃が可能となる脆弱性
http://jvn.jp/vu/JVNVU92900492/
■Androidアプリは自動更新されない場合があり、インターネットバンキングやショッピングは危険!!
実は、Androidアプリの自動更新が、うまく実行されない場合があります。
スマホのアプリ自動更新の初期設定が、「Wi-Fiに接続しているときだけ自動更新」となっている場合があります。
この場合だと、Wi-Fi接続しなければ、いつまで待っても自動更新されません。
スマホは便利な道具ですが、インターネットでインターネットバンキングやショッピングなどをするには、今の状態では、はなはだ危険です。というか利用しないほうが無難ですね。
■インターネットバンキングやショッピングはパソコンで実施するのが良い
パソコンであれば、ブラウザを使いインターネットバンキングをするので、ブラウザを常に最新版(通常は自動的に更新)にしておけば、このような問題は発生しません。
パソコンのブラウザなどのソフトでは、通常は初期設定で「ソフトの自動更新」になっています。
■スマホでインターネットバンキングなどをしたい場合は、アプリの自動更新の設定を確認してから
スマホでインターネットバンキングやショッピングをしたい場合は、”Google Play ストア アプリ”の” [設定]/ [アプリの自動更新]”で、”常に自動更新する”という設定にして、アプリが自動的に更新されるようにします。
■
■ Androidスマホのアプリの自動更新の設定
■
お勧めの設定は、”Google Play ストア アプリ”の” [設定]/ [アプリの自動更新]”で”常に自動更新する”に設定する方法です。
(注)ただし、Wi-Fi接続に加え、通常の携帯回線接続でも自動更新するので、データ通信量が発生します。
Android 搭載端末のアプリの更新は、①アプリの自動更新を許可しておく方法と、②個々に操作して更新する方法があります。 詳しくは以下を参照下さい。
ダウンロードしたアプリの更新 - Google Play ヘルプ
https://support.google.com/googleplay/answer/113412?hl=ja
アプリを常に更新することで最新の機能が利用できるようになり、アプリのセキュリティや安定性が向上します。
■アプリの自動更新を許可して更新する
モバイル端末のすべてのアプリに対し自動更新を設定する方法
1.Google Play ストア アプリを起動します。
2.左上のメニュー(三本の棒) をタップ。
3. [設定] をタップします。
4. [アプリの自動更新] をタップします。
5.次のいずれかの項目を選択します。
①常に自動更新する: Wi-Fi または携帯会社の回線を使用して常に更新
②Wi-Fiに接続しているときだけ自動更新する: Wi-Fi に接続している場合のみ更新
②に設定した場合には、必ず、定期的にWi-Fiを有効にして、アプリを最新版に更新しましょう。
■アプリを手動で更新する
モバイル端末の Google Play ストア アプリを使用してアプリを個々にまたは一括で更新する方法
1.Google Play ストア アプリ Play ストア を起動します。
2.左上のメニュー(三本の棒) をタップ。
3. [マイアプリ&ゲーム] をタップします。
4.適用できるアップデートがあるアプリが表示されます。
(注)”Wi-Fi接続のみ自動更新”の場合は、”Wi-Fi接続の待機中”のアプリもあります。
5.すべてのアプリを更新するには [すべて更新] をタップします。
個々のアプリを更新するには、更新したいアプリを探して [更新] をタップします。
■
■ 三菱東京UFJ銀行アプリの脆弱性(アプリの弱点) 2016年12月6日の情報
■
IPAおよびJPCERT/CCは、12月6日、株式会社三菱東京UFJ銀行が提供するAndroidアプリにSSL/TLSダウングレード攻撃が可能となる脆弱性(アプリの弱点)が存在すると発表しました。
この脆弱性により、暗号化された通信内容の一部が中間者攻撃によって解読される可能性があるとのことです。
脆弱性対策情報ポータルサイト(JVN)では、対策として、株式会社三菱東京UFJ銀行が提供する情報をもとに、最新版へアップデートしてくださいと呼びかけています。
Android アプリ「株式会社三菱東京UFJ銀行」に SSL/TLS ダウングレード攻撃が可能となる脆弱性 | JVN
http://jvn.jp/vu/JVNVU92900492/
対策はアプリを最新版へアップデートすることですが、しかし、この情報をユーザー全てがすばやく知って、対策を実行できるか疑問です。
三菱東京UFJ銀行アプリにSSL/TLSをダウングレードされる脆弱性(JVN) | ScanNetSecurity
http://scan.netsecurity.ne.jp/article/2016/12/07/39241.html
インターネットバンキングやショッピングはパソコンで実施するのが安心だと思います。
どうしても、スマホで実施したい場合は、 [アプリの自動更新]を以下を設定して下さい。
”Google Play ストア アプリ”の [設定]の [アプリの自動更新]で、
”常に自動更新する”という設定にする。
ただし、この場合、Wi-Fi以外でもアプリが自動更新され、データ通信量が発生します。詳しくは、以下で紹介します。
なお、脆弱性対策情報ポータルサイト(JVN)で公開されている銀行系のアプリの不具合は、三菱東京UFJ銀行含め、ここ半年で3件も発生しています。
公開日:2016/04/13 「東京スター銀行」のAndroid アプリ、iOS アプリの不具合
JVN#00272277: スマートフォンアプリ「東京スター銀行アプリ」における SSL サーバ証明書の検証不備の脆弱性
https://jvn.jp/jp/JVN00272277/
公開日:2016/05/18 「百五銀行」のAndroid アプリ、iOS アプリの不具合
JVN#11877654: スマートフォンアプリ「百五銀行」における SSL サーバ証明書の検証不備の脆弱性
https://jvn.jp/jp/JVN11877654/
公開日:2016/12/06 「三菱東京UFJ銀行」のAndroid アプリ
JVNVU#92900492: Android アプリ「株式会社三菱東京UFJ銀行」に SSL/TLS ダウングレード攻撃が可能となる脆弱性
http://jvn.jp/vu/JVNVU92900492/
■Androidアプリは自動更新されない場合があり、インターネットバンキングやショッピングは危険!!
実は、Androidアプリの自動更新が、うまく実行されない場合があります。
スマホのアプリ自動更新の初期設定が、「Wi-Fiに接続しているときだけ自動更新」となっている場合があります。
この場合だと、Wi-Fi接続しなければ、いつまで待っても自動更新されません。
スマホは便利な道具ですが、インターネットでインターネットバンキングやショッピングなどをするには、今の状態では、はなはだ危険です。というか利用しないほうが無難ですね。
■インターネットバンキングやショッピングはパソコンで実施するのが良い
パソコンであれば、ブラウザを使いインターネットバンキングをするので、ブラウザを常に最新版(通常は自動的に更新)にしておけば、このような問題は発生しません。
パソコンのブラウザなどのソフトでは、通常は初期設定で「ソフトの自動更新」になっています。
■スマホでインターネットバンキングなどをしたい場合は、アプリの自動更新の設定を確認してから
スマホでインターネットバンキングやショッピングをしたい場合は、”Google Play ストア アプリ”の” [設定]/ [アプリの自動更新]”で、”常に自動更新する”という設定にして、アプリが自動的に更新されるようにします。
■
■ Androidスマホのアプリの自動更新の設定
■
お勧めの設定は、”Google Play ストア アプリ”の” [設定]/ [アプリの自動更新]”で”常に自動更新する”に設定する方法です。
(注)ただし、Wi-Fi接続に加え、通常の携帯回線接続でも自動更新するので、データ通信量が発生します。
Android 搭載端末のアプリの更新は、①アプリの自動更新を許可しておく方法と、②個々に操作して更新する方法があります。 詳しくは以下を参照下さい。
ダウンロードしたアプリの更新 - Google Play ヘルプ
https://support.google.com/googleplay/answer/113412?hl=ja
アプリを常に更新することで最新の機能が利用できるようになり、アプリのセキュリティや安定性が向上します。
■アプリの自動更新を許可して更新する
モバイル端末のすべてのアプリに対し自動更新を設定する方法
1.Google Play ストア アプリを起動します。
2.左上のメニュー(三本の棒) をタップ。
3. [設定] をタップします。
4. [アプリの自動更新] をタップします。
5.次のいずれかの項目を選択します。
①常に自動更新する: Wi-Fi または携帯会社の回線を使用して常に更新
②Wi-Fiに接続しているときだけ自動更新する: Wi-Fi に接続している場合のみ更新
②に設定した場合には、必ず、定期的にWi-Fiを有効にして、アプリを最新版に更新しましょう。
■アプリを手動で更新する
モバイル端末の Google Play ストア アプリを使用してアプリを個々にまたは一括で更新する方法
1.Google Play ストア アプリ Play ストア を起動します。
2.左上のメニュー(三本の棒) をタップ。
3. [マイアプリ&ゲーム] をタップします。
4.適用できるアップデートがあるアプリが表示されます。
(注)”Wi-Fi接続のみ自動更新”の場合は、”Wi-Fi接続の待機中”のアプリもあります。
5.すべてのアプリを更新するには [すべて更新] をタップします。
個々のアプリを更新するには、更新したいアプリを探して [更新] をタップします。
■
■ 三菱東京UFJ銀行アプリの脆弱性(アプリの弱点) 2016年12月6日の情報
■
IPAおよびJPCERT/CCは、12月6日、株式会社三菱東京UFJ銀行が提供するAndroidアプリにSSL/TLSダウングレード攻撃が可能となる脆弱性(アプリの弱点)が存在すると発表しました。
この脆弱性により、暗号化された通信内容の一部が中間者攻撃によって解読される可能性があるとのことです。
脆弱性対策情報ポータルサイト(JVN)では、対策として、株式会社三菱東京UFJ銀行が提供する情報をもとに、最新版へアップデートしてくださいと呼びかけています。
Android アプリ「株式会社三菱東京UFJ銀行」に SSL/TLS ダウングレード攻撃が可能となる脆弱性 | JVN
http://jvn.jp/vu/JVNVU92900492/
2016年12月5日月曜日
検索結果上位の記事は信頼していいのか? 検索上位を狙うサイトに注意
DeNAが運営する、医療系まとめサイト「WELQ(ウェルク)」の記事は、科学的根拠に欠ける内容や無断転用など無責任な記事でありながら、病気や症状について検索すると常に上位を独占し、医療関係者が発信する良質な情報を下位に押しやっていたそうです。
この内容、以下で詳しく紹介されています。
DeNA医療系サイト「炎上」で休止…検索「誘導」過熱 : 科学 : 読売新聞(YOMIURI ONLINE)
http://www.yomiuri.co.jp/science/feature/CO017291/20161201-OYT8T50043.html
なお、「信憑性薄い」指摘受けを受け、ディー・エヌ・エー(DeNA)は11月29日、同社が運営する医療情報サイト「WELQ」の全記事を非公開にしたと発表しました。
ITmedia ニュース
http://www.itmedia.co.jp/news/articles/1611/29/news142.html
疑問なのは、「どういうコンテンツが検索の上位表示されるのか?」ですね。
実はこの質問に対する明確な答えは無く、”Google、Yahooなどの検索エンジンのみ知る”という状況です。
なお、何を検索結果の上位に持ってくるかの推論は進んでいるようですが、今回の医療情報サイト「WELQ」の信頼性の低い記事が上位に検索されていたことを考えたら、まだまだ内容の信頼性と検索結果の上位とは無関係ですね。
《補足》2017年2月3日 Google検索が品質向上にむけて改善
2017年2月3日 Google ウェブマスター向け公式ブログによると、検索結果の上位に表示させることに主眼を置く、品質の低いサイトの検索順位が下がるそうです。
その結果、オリジナルで有用なコンテンツを持つ高品質なサイトが、検索結果の上位に表示されるようになるとのこと。詳しくは、下記を参照ください。
2017年2月3日 日本語検索の品質向上にむけて Google ウェブマスター向け公式ブログ
https://webmaster-ja.googleblog.com/2017/02/for-better-japanese-search-quality.html
なお、検索エンジンで上位に表示させる手法に、「SEO(検索エンジン最適化)」があり、サイトを作る人はアクセス数を増やすために様々な工夫をしています。
しかし、内容とは関係なく、このSEOだけにやっきになれば、やはり問題ですね。
上記の読売新聞(YOMIURI ONLINE)の記事に、以下の内容がありました、まことにそうだと思います。
『内容が度外視され、閲覧数ありきのSEOが横行すれば、ネット社会の「道案内役」ともいえる検索が情報の価値を正しく評価できなくなるだろう。それはネットの信頼性をも損なうものだ。』
(注)下記から引用
http://www.yomiuri.co.jp/science/feature/CO017291/20161201-OYT8T50043.html
■検索結果上位の記事は信頼していいのか?
今回の事件で考えさせられたのは、
検索結果上位の記事が、内容の信頼性が高いとは言えない
質に関係なく検索上位を狙うサイトには注意が必要
ということです。
GoogleやYahooなどの検索エンジンは、世界中のサイトを調べ、ある決まりで検索結果表示の順番を決めています。
しかし、ある規則で機械的に決めているので、そのサイトの内容の信頼性を推論するのは、難しいと思います(AI技術が進歩すれば別ですが)。
内容の信頼性を判断するのは、やはり、見る側(私達)ですね。
そう言えば、今まで、インターネット検索を使っていて、何故か自分に役立つ記事は、決して、検索上位の記事ではなかったことを思い出します。
■SEO(検索エンジン最適化)とは
なお、検索エンジンで上位に表示させる手法に、「SEO(検索エンジン最適化)」があります。
GoogleやYahooなどの検索エンジン(検索サイト)で、ウェブページを上位に表示させ、より多くの閲覧数を稼ぐための手法で、検索されやすいキーワードを入れたり、リンクを増やしたりするなど様々な手法があります。
「WELQ(ウェルク)」は、医療系まとめサイトでありながら、内容の是非には無関心だったみたいで、このSEO(検索エンジン最適化)の手法を使い、上位に検索されるようにしていました。
「WELQ(ウェルク)」の問題については、以下に詳しくまとめられています。
DeNAのウェルク(Welq)問題関連ニュースまとめ - まなめはうす
http://maname.hatenablog.com/entry/2016/11/28/030000
基本的なSEO対策が網羅でき、効果的なサイトを作ることができる「Google検索エンジン最適化スターターガイド」を、以下のサイトで紹介しています。
この記事には、いろいろなSEO対策が紹介されています。
しかし、①適切なページタイトルを付ける ②メタディスクリプションタグを設定する ③サイトURL構造を改善する ・・・など、サイト内容の信頼性に関係なく、どう伝えるかの対策で、検索上位になりそうですね。
Google検索エンジン最適化スターターガイドを使った効果的なSEO対策
http://seolaboratory.jp/other/2016032930369.php
この内容、以下で詳しく紹介されています。
DeNA医療系サイト「炎上」で休止…検索「誘導」過熱 : 科学 : 読売新聞(YOMIURI ONLINE)
http://www.yomiuri.co.jp/science/feature/CO017291/20161201-OYT8T50043.html
なお、「信憑性薄い」指摘受けを受け、ディー・エヌ・エー(DeNA)は11月29日、同社が運営する医療情報サイト「WELQ」の全記事を非公開にしたと発表しました。
ITmedia ニュース
http://www.itmedia.co.jp/news/articles/1611/29/news142.html
疑問なのは、「どういうコンテンツが検索の上位表示されるのか?」ですね。
実はこの質問に対する明確な答えは無く、”Google、Yahooなどの検索エンジンのみ知る”という状況です。
なお、何を検索結果の上位に持ってくるかの推論は進んでいるようですが、今回の医療情報サイト「WELQ」の信頼性の低い記事が上位に検索されていたことを考えたら、まだまだ内容の信頼性と検索結果の上位とは無関係ですね。
《補足》2017年2月3日 Google検索が品質向上にむけて改善
2017年2月3日 Google ウェブマスター向け公式ブログによると、検索結果の上位に表示させることに主眼を置く、品質の低いサイトの検索順位が下がるそうです。
その結果、オリジナルで有用なコンテンツを持つ高品質なサイトが、検索結果の上位に表示されるようになるとのこと。詳しくは、下記を参照ください。
2017年2月3日 日本語検索の品質向上にむけて Google ウェブマスター向け公式ブログ
https://webmaster-ja.googleblog.com/2017/02/for-better-japanese-search-quality.html
なお、検索エンジンで上位に表示させる手法に、「SEO(検索エンジン最適化)」があり、サイトを作る人はアクセス数を増やすために様々な工夫をしています。
しかし、内容とは関係なく、このSEOだけにやっきになれば、やはり問題ですね。
上記の読売新聞(YOMIURI ONLINE)の記事に、以下の内容がありました、まことにそうだと思います。
『内容が度外視され、閲覧数ありきのSEOが横行すれば、ネット社会の「道案内役」ともいえる検索が情報の価値を正しく評価できなくなるだろう。それはネットの信頼性をも損なうものだ。』
(注)下記から引用
http://www.yomiuri.co.jp/science/feature/CO017291/20161201-OYT8T50043.html
■検索結果上位の記事は信頼していいのか?
今回の事件で考えさせられたのは、
検索結果上位の記事が、内容の信頼性が高いとは言えない
質に関係なく検索上位を狙うサイトには注意が必要
ということです。
GoogleやYahooなどの検索エンジンは、世界中のサイトを調べ、ある決まりで検索結果表示の順番を決めています。
しかし、ある規則で機械的に決めているので、そのサイトの内容の信頼性を推論するのは、難しいと思います(AI技術が進歩すれば別ですが)。
内容の信頼性を判断するのは、やはり、見る側(私達)ですね。
そう言えば、今まで、インターネット検索を使っていて、何故か自分に役立つ記事は、決して、検索上位の記事ではなかったことを思い出します。
■SEO(検索エンジン最適化)とは
なお、検索エンジンで上位に表示させる手法に、「SEO(検索エンジン最適化)」があります。
GoogleやYahooなどの検索エンジン(検索サイト)で、ウェブページを上位に表示させ、より多くの閲覧数を稼ぐための手法で、検索されやすいキーワードを入れたり、リンクを増やしたりするなど様々な手法があります。
「WELQ(ウェルク)」は、医療系まとめサイトでありながら、内容の是非には無関心だったみたいで、このSEO(検索エンジン最適化)の手法を使い、上位に検索されるようにしていました。
「WELQ(ウェルク)」の問題については、以下に詳しくまとめられています。
DeNAのウェルク(Welq)問題関連ニュースまとめ - まなめはうす
http://maname.hatenablog.com/entry/2016/11/28/030000
基本的なSEO対策が網羅でき、効果的なサイトを作ることができる「Google検索エンジン最適化スターターガイド」を、以下のサイトで紹介しています。
この記事には、いろいろなSEO対策が紹介されています。
しかし、①適切なページタイトルを付ける ②メタディスクリプションタグを設定する ③サイトURL構造を改善する ・・・など、サイト内容の信頼性に関係なく、どう伝えるかの対策で、検索上位になりそうですね。
Google検索エンジン最適化スターターガイドを使った効果的なSEO対策
http://seolaboratory.jp/other/2016032930369.php
2016年12月4日日曜日
Google Play Musicに手持ちの音楽を追加して楽しむ ~Music Managerが便利
今回は、Google Play Musicに手持ちの音楽データを追加してみましたので、その方法を紹介します。オススメは、アップロード専用のソフト「Music Manager」を使う方法です。
なお、Google Play Music、毎日、楽しんで音楽を聞いています。定期購入(月額980円)すると3500 万曲をパソコンでもスマホでも聴け、音質も良いですね。
このGoogle Play Musicとは別に、私は、手持ちのCDの中でお気に入りを、iTunesで取り込んで、ときどき聴いています。
あるとき、このiTunesの音楽、Google Play Musicに取り込めるはずと思い出しました。
実は、Google Play Music、手持ちの音楽を、最大 50,000 曲までアップロードして、携帯端末やパソコン、Android TV で聴くことができます。
私のように、iTunesで音楽CDを取り込んでいる人には、とても便利な機能です。自分の音楽データのバックアップにもなりますね。
しかし・・・Google Play Musicに音楽データを追加する方法(アップロード方法)は、2016年11月段階では、まだまだ不親切ですね。
まず、ブラウザを使ったアップロードを試しましたが不安定で、その後、試したアップロード専用のソフト「Music Manager」も、私のパソコン環境では日本語表記になりませんでした。
一刻もはやく、Googleには、よりスムーズに、Google Play Musicにアップロードを実行するようにして欲しいですね。
■
■ Google Play Musicに手持ちの音楽データを追加する方法
■
追加する方法が以下で紹介されていますが、この中で、「Music Manager(ミュージック マネージャ)」を使う方法が、私のオススメです。
個人の音楽コレクションを追加する - Google Play ヘルプ -
https://goo.gl/6JKIgX
なお、Music Managerはソフトをインストールすることが必要なので、これが面倒だと感じる人は、Chrome 版 Google Play Musicを使ってみるのも良いかもしれません(ただし、私の場合は動作が不安定でした)。
■Google Play Music Managerによるアップロードがオススメ
詳しくは、下記に説明があります。
Google Play Music Manager で音楽を追加する - Google Play ヘルプ -
https://goo.gl/43e0OY
(注)このページに、『Chrome をお使いの場合は、Music Manager ではなく、Chrome 版 Google Play Music で音楽をアップロードしてください。』とありますが、Chromeを使っている場合でも、Music Managerがオススメです。
なお、Google Play Music Managerをインストールし、音楽コレクションの場所を指定(私の場合はiTunesを指定)すると、後は自動的にアップロードしてくれます。
私の場合、iTunesに音楽データを追加する毎に、自動的にアップロードされるようになりました。
1. Music Manager をダウンロードしてインストールする
(1) パソコンで Music Manager のダウンロード ページを開きます。
https://play.google.com/music/listen?u=0#/manager
(2) [Music Manager のダウンロード] をクリックし、インストールを行います。
2. Music Manager を設定する
(1) Music Manager を起動します。
(2) Google アカウントにログインします。
(3) 音楽コレクションの場所を選択します。
iTunes、Windows Media Player、フォルダから場所を選択します。
(4) 画面に表示される設定手順を行います。
(注)Google Play Music Managerが英語表記? *2016年11月段階
日本語表示にならなかったので、いろいろ調べてみると、WindowsPCのユーザ名が日本語の場合、特別な処理(Cドライブ直下にシンボリックリンクを作成をしないと、日本語表示にならないようです。
詳しくは下記を参照下さい。
「ミュージックマネージャ」を日本語表示にしたい。 - Google プロダクト フォーラム -
https://goo.gl/jcOSqo
■Chrome 版 Google Play Music を使用して音楽を追加する方法・・・何故か不安定?
追加する方法として、ブラウザから曲をアップロードする方法がありますが、使ってみるとこれは不安定ですね。
私の場合は、いつまでたってもアップロード中の状態で、なかなかアップロードが完了しませんでした。
また、アップロード速度が遅かったり、パソコンをスリープ状態にしたときにアップロードが停止状態になることもあるそうです。
Chrome 版 Google Play Music を使用して音楽を追加する - Google Play ヘルプ -
https://goo.gl/3IC2Ik
参考情報:
Google Play Musicへの曲アップロードできない問題を解決&超簡単にするミュージックマネージャーの紹介 - またろぐ
http://www.mataro1.com/entry/google_play_music_manager
なお、Google Play Music、毎日、楽しんで音楽を聞いています。定期購入(月額980円)すると3500 万曲をパソコンでもスマホでも聴け、音質も良いですね。
このGoogle Play Musicとは別に、私は、手持ちのCDの中でお気に入りを、iTunesで取り込んで、ときどき聴いています。
あるとき、このiTunesの音楽、Google Play Musicに取り込めるはずと思い出しました。
実は、Google Play Music、手持ちの音楽を、最大 50,000 曲までアップロードして、携帯端末やパソコン、Android TV で聴くことができます。
私のように、iTunesで音楽CDを取り込んでいる人には、とても便利な機能です。自分の音楽データのバックアップにもなりますね。
しかし・・・Google Play Musicに音楽データを追加する方法(アップロード方法)は、2016年11月段階では、まだまだ不親切ですね。
まず、ブラウザを使ったアップロードを試しましたが不安定で、その後、試したアップロード専用のソフト「Music Manager」も、私のパソコン環境では日本語表記になりませんでした。
一刻もはやく、Googleには、よりスムーズに、Google Play Musicにアップロードを実行するようにして欲しいですね。
■
■ Google Play Musicに手持ちの音楽データを追加する方法
■
追加する方法が以下で紹介されていますが、この中で、「Music Manager(ミュージック マネージャ)」を使う方法が、私のオススメです。
個人の音楽コレクションを追加する - Google Play ヘルプ -
https://goo.gl/6JKIgX
なお、Music Managerはソフトをインストールすることが必要なので、これが面倒だと感じる人は、Chrome 版 Google Play Musicを使ってみるのも良いかもしれません(ただし、私の場合は動作が不安定でした)。
■Google Play Music Managerによるアップロードがオススメ
詳しくは、下記に説明があります。
Google Play Music Manager で音楽を追加する - Google Play ヘルプ -
https://goo.gl/43e0OY
(注)このページに、『Chrome をお使いの場合は、Music Manager ではなく、Chrome 版 Google Play Music で音楽をアップロードしてください。』とありますが、Chromeを使っている場合でも、Music Managerがオススメです。
なお、Google Play Music Managerをインストールし、音楽コレクションの場所を指定(私の場合はiTunesを指定)すると、後は自動的にアップロードしてくれます。
私の場合、iTunesに音楽データを追加する毎に、自動的にアップロードされるようになりました。
1. Music Manager をダウンロードしてインストールする
(1) パソコンで Music Manager のダウンロード ページを開きます。
https://play.google.com/music/listen?u=0#/manager
(2) [Music Manager のダウンロード] をクリックし、インストールを行います。
2. Music Manager を設定する
(1) Music Manager を起動します。
(2) Google アカウントにログインします。
(3) 音楽コレクションの場所を選択します。
iTunes、Windows Media Player、フォルダから場所を選択します。
(4) 画面に表示される設定手順を行います。
(注)Google Play Music Managerが英語表記? *2016年11月段階
日本語表示にならなかったので、いろいろ調べてみると、WindowsPCのユーザ名が日本語の場合、特別な処理(Cドライブ直下にシンボリックリンクを作成をしないと、日本語表示にならないようです。
詳しくは下記を参照下さい。
「ミュージックマネージャ」を日本語表示にしたい。 - Google プロダクト フォーラム -
https://goo.gl/jcOSqo
■Chrome 版 Google Play Music を使用して音楽を追加する方法・・・何故か不安定?
追加する方法として、ブラウザから曲をアップロードする方法がありますが、使ってみるとこれは不安定ですね。
私の場合は、いつまでたってもアップロード中の状態で、なかなかアップロードが完了しませんでした。
また、アップロード速度が遅かったり、パソコンをスリープ状態にしたときにアップロードが停止状態になることもあるそうです。
Chrome 版 Google Play Music を使用して音楽を追加する - Google Play ヘルプ -
https://goo.gl/3IC2Ik
参考情報:
Google Play Musicへの曲アップロードできない問題を解決&超簡単にするミュージックマネージャーの紹介 - またろぐ
http://www.mataro1.com/entry/google_play_music_manager
2016年12月2日金曜日
携帯会社の通信速度アップは本当にメリット有り? 通信パケット量も増大し利用料金増も
ドコモは、通信速度を最大500Mbps超に高速化、17年3月から展開するということです。
ITmedia ビジネスオンライン
http://www.itmedia.co.jp/business/articles/1609/13/news125.html
この記事を見た時、なんでこんな速さが必要なのという思いと、今までより、通信パケット量も増大し利用料金も増大するのでは?と感じました。
今のドコモのLTEは最大150Mbpsで、十分動画も見れるし、何の不自由もありません。
逆に、通信速度を高速化することで、使用する時間当たりの通信パケット量は増大し、そのことで、利用料金の増大や、より通信ができる高額のプランに変更せざるをえない状況になります。
通信速度がアップ
=時間あたりのデータ通信量がアップ
通信速度が早くなったら、同じサイトを見る時間は短縮されますが、通信速度が早くなった分、より多くの音楽や動画を見ることにつながり、結局は、通信パケット量の増大、利用料金の増大につながります。
携帯会社は、何故、いつまでも通信の速度アップに熱心なのでしょうか?
通信速度アップの技術開発に使う時間を、もっと、通信料金を下げる技術開発に使って欲しいものです。
今の通信速度は利用者には十分で、「インターネットなどの通信速度は速ければ良い」という時代ではないと思います。
それより、いかに安くインターネットを活用するかのほうが大事ですね。3人家族でスマホを使っていると、節約しても月2万はかかります。
なお、上記のITmedia ビジネスオンラインの記事には、以下のドコモのコメントがありました。
『長さ5分の4K動画ファイルをダウンロードする場合、最大500Mbps以上のサービスなら、LTEの最大150Mbpsに比べ約3分の1の30秒で済み、大容量コンテンツを快適に楽しめる』
(注)以下から引用
ドコモ、通信速度を最大500Mbps超に高速化 17年3月から展開 - ITmedia ビジネスオンライン
http://www.itmedia.co.jp/business/articles/1609/13/news125.html
そもそも、4K動画ファイルって、どれぐらいのデータ量になるのでしょうか?
映画の一本分のデータサイズは約0.5GB~2GB程度で、4K動画ファイルは、これを軽く上回ると思います。その場合、月2GB・5GBの契約プランでは無理ですね。
最大500Mbps以上のサービス、一般利用者に本当にメリットがあるのか、はなはだ疑問ですね。
通信の速さ bps、Mbps の意味については、以下を参照下さい。
bps(ビーピーエス)、Mbps(メガ ビーピーエス)は通信の速さ | 日常ネット用語集 ”灯(ともしび)”
http://netyougoschool.blogspot.com/2016/06/bps.html
ITmedia ビジネスオンライン
http://www.itmedia.co.jp/business/articles/1609/13/news125.html
この記事を見た時、なんでこんな速さが必要なのという思いと、今までより、通信パケット量も増大し利用料金も増大するのでは?と感じました。
今のドコモのLTEは最大150Mbpsで、十分動画も見れるし、何の不自由もありません。
逆に、通信速度を高速化することで、使用する時間当たりの通信パケット量は増大し、そのことで、利用料金の増大や、より通信ができる高額のプランに変更せざるをえない状況になります。
通信速度がアップ
=時間あたりのデータ通信量がアップ
通信速度が早くなったら、同じサイトを見る時間は短縮されますが、通信速度が早くなった分、より多くの音楽や動画を見ることにつながり、結局は、通信パケット量の増大、利用料金の増大につながります。
携帯会社は、何故、いつまでも通信の速度アップに熱心なのでしょうか?
通信速度アップの技術開発に使う時間を、もっと、通信料金を下げる技術開発に使って欲しいものです。
今の通信速度は利用者には十分で、「インターネットなどの通信速度は速ければ良い」という時代ではないと思います。
それより、いかに安くインターネットを活用するかのほうが大事ですね。3人家族でスマホを使っていると、節約しても月2万はかかります。
なお、上記のITmedia ビジネスオンラインの記事には、以下のドコモのコメントがありました。
『長さ5分の4K動画ファイルをダウンロードする場合、最大500Mbps以上のサービスなら、LTEの最大150Mbpsに比べ約3分の1の30秒で済み、大容量コンテンツを快適に楽しめる』
(注)以下から引用
ドコモ、通信速度を最大500Mbps超に高速化 17年3月から展開 - ITmedia ビジネスオンライン
http://www.itmedia.co.jp/business/articles/1609/13/news125.html
そもそも、4K動画ファイルって、どれぐらいのデータ量になるのでしょうか?
映画の一本分のデータサイズは約0.5GB~2GB程度で、4K動画ファイルは、これを軽く上回ると思います。その場合、月2GB・5GBの契約プランでは無理ですね。
最大500Mbps以上のサービス、一般利用者に本当にメリットがあるのか、はなはだ疑問ですね。
通信の速さ bps、Mbps の意味については、以下を参照下さい。
bps(ビーピーエス)、Mbps(メガ ビーピーエス)は通信の速さ | 日常ネット用語集 ”灯(ともしび)”
http://netyougoschool.blogspot.com/2016/06/bps.html
Netflixの動画ダウンロード機能って本当に便利? 動画ダウンロードで注意すべき点とは
Netflixは11月30日、iOSおよびAndroid用の視聴アプリにダウンロード機能を追加し、オフライン環境でもドラマや映画を視聴できるようになったとのこと。
もうパケ代を気にしない――Netflixアプリにダウンロード機能が付いた!
- ITmedia LifeStyle
http://www.itmedia.co.jp/lifestyle/articles/1611/30/news153.html
これって便利なようですが、実は問題があります!!
映画の一本分のデータサイズはとても大きく約0.5GB~2GBもあります
音楽アルバムのデータサイズの10倍以上も!あります
こんなにデータサイズが大きいと、スマホの携帯会社の通信制限が2GBの場合、映画を3本程度ダウンロードしただけで、すでに通信制限となり、通信速度が大幅に低くなります。
また、スマホのSDメモリに空き容量が少ないと、すぐにSDメモリが満杯になってしまいます。
そのため、Netflixなどのアプリで、動画ダウンロード機能を使う場合は、以下に注意下さい。
■
■ 動画ダウンロードで注意すべき点
■
(1) スマホのSDメモリに十分な空きがあるか確認する
(2) どれぐらいまでの通信ができるか自分のデータプランを確認する
(3) ダウンロードする場合は、携帯会社の通信網を利用しない”Wi-Fi接続”で実施する
(4) ダウンロードした動画は必要がなくなったら削除する
■
■ Netflixの「動画ダウンロード機能」の注意点
■
なお、下記には、Netflixの「動画ダウンロード機能」について知っておくべきことがいくつか紹介されています。
Netflixの「動画ダウンロード機能」について知っておくべきことすべて | ライフハッカー[日本版]
http://www.lifehacker.jp/2016/12/161201_netflix_offline_viewing.html
(1) 動画のダウンロードは多くのデータを消費するため、多数の動画を保存する場合は、過度なモバイルデータの請求を防ぐため、WiFi接続にすることがオススメ。
(2) 標準解像度の動画か高画質バージョンの動画をダウンロードするかを選択できるが、スマホやタブレットのような小さな画面で見ている場合には、標準解像度のダウンロードで十分。
(3) ダウンロードした動画はNetflixのモバイルアプリ内でしか見ることはできない。
(4) どの動画をダウンロードするかによって有効期限が異なる。一部の映画や番組では、オフライン再生は、再生を押す瞬間から48時間以内に視聴を完了する必要がある。
■
■ 動画のデータ容量
■
以下のサイトで、実際に動画をダウンロードした際のデータサイズを紹介しています。とても参考になりますので、一部紹介します。
映画1本1.2GB。通信制限かからずに外出先でAmazonプライムビデオを楽しむ方法|SKEG*log
http://blog.skeg.jp/archives/2015/11/primevideo-speed-limit.html
■画質レベルの映画1本分のデータ容量
映画:バック・トゥ・ザ・フューチャーPART3(字幕版)
再生時間:1時間58分
画質中のデータ容量・・・約0.68GB
画質高のデータ容量・・・約1.29GB
画質最高のデータ容量・・・約1.79GB
■Amazonビデオなどのストリーミング時 1時間視聴のデータ容量
各画質レベルで、1時間視聴した場合のデータ容量は以下の通り。
画質中・・・最大 0.6GB
画質高・・・最大 1.8GB
画質最高・・・最大 5.8GB
《補足》データの大きさを以下で詳しく紹介しました。参考にして下さい。
KB(キロバイト)、MB(メガバイト)、GB(ギガバイト)は、データの大きさを表す
http://netyougoschool.blogspot.com/2016/06/kbmbgb.html
もうパケ代を気にしない――Netflixアプリにダウンロード機能が付いた!
- ITmedia LifeStyle
http://www.itmedia.co.jp/lifestyle/articles/1611/30/news153.html
これって便利なようですが、実は問題があります!!
映画の一本分のデータサイズはとても大きく約0.5GB~2GBもあります
音楽アルバムのデータサイズの10倍以上も!あります
こんなにデータサイズが大きいと、スマホの携帯会社の通信制限が2GBの場合、映画を3本程度ダウンロードしただけで、すでに通信制限となり、通信速度が大幅に低くなります。
また、スマホのSDメモリに空き容量が少ないと、すぐにSDメモリが満杯になってしまいます。
そのため、Netflixなどのアプリで、動画ダウンロード機能を使う場合は、以下に注意下さい。
■
■ 動画ダウンロードで注意すべき点
■
(1) スマホのSDメモリに十分な空きがあるか確認する
(2) どれぐらいまでの通信ができるか自分のデータプランを確認する
(3) ダウンロードする場合は、携帯会社の通信網を利用しない”Wi-Fi接続”で実施する
(4) ダウンロードした動画は必要がなくなったら削除する
■
■ Netflixの「動画ダウンロード機能」の注意点
■
なお、下記には、Netflixの「動画ダウンロード機能」について知っておくべきことがいくつか紹介されています。
Netflixの「動画ダウンロード機能」について知っておくべきことすべて | ライフハッカー[日本版]
http://www.lifehacker.jp/2016/12/161201_netflix_offline_viewing.html
(1) 動画のダウンロードは多くのデータを消費するため、多数の動画を保存する場合は、過度なモバイルデータの請求を防ぐため、WiFi接続にすることがオススメ。
(2) 標準解像度の動画か高画質バージョンの動画をダウンロードするかを選択できるが、スマホやタブレットのような小さな画面で見ている場合には、標準解像度のダウンロードで十分。
(3) ダウンロードした動画はNetflixのモバイルアプリ内でしか見ることはできない。
(4) どの動画をダウンロードするかによって有効期限が異なる。一部の映画や番組では、オフライン再生は、再生を押す瞬間から48時間以内に視聴を完了する必要がある。
■
■ 動画のデータ容量
■
以下のサイトで、実際に動画をダウンロードした際のデータサイズを紹介しています。とても参考になりますので、一部紹介します。
映画1本1.2GB。通信制限かからずに外出先でAmazonプライムビデオを楽しむ方法|SKEG*log
http://blog.skeg.jp/archives/2015/11/primevideo-speed-limit.html
■画質レベルの映画1本分のデータ容量
映画:バック・トゥ・ザ・フューチャーPART3(字幕版)
再生時間:1時間58分
画質中のデータ容量・・・約0.68GB
画質高のデータ容量・・・約1.29GB
画質最高のデータ容量・・・約1.79GB
■Amazonビデオなどのストリーミング時 1時間視聴のデータ容量
各画質レベルで、1時間視聴した場合のデータ容量は以下の通り。
画質中・・・最大 0.6GB
画質高・・・最大 1.8GB
画質最高・・・最大 5.8GB
《補足》データの大きさを以下で詳しく紹介しました。参考にして下さい。
KB(キロバイト)、MB(メガバイト)、GB(ギガバイト)は、データの大きさを表す
http://netyougoschool.blogspot.com/2016/06/kbmbgb.html
2016年11月30日水曜日
インターネットに接続できるテレビがウイルス感染 その対策とは
スマートテレビとはインターネットに接続できるテレビのこと。実は、このスマートテレビに、Android上で動くウイルス、ランサムウェア「FLocker」が感染したという事例が確認されています。
なんでもかんでもインターネットにつながるIoT(モノのインターネット)時代。便利だからと喜んでばかりではいられません。
家電製品などにインターネット機能がついている場合、ウイルス対策などの安全対策がどこまで実施されているか、十分確認する必要があります。
もし、安全対策が確認できない場合は、ネットバンキング、ネットショッピング、SNSなどの個人情報を扱うサイトの利用は避けたほうがいいですね。
それにしても、インターネットにつながる家電製品の安全性について、国はもう少し、規格も含め考えたほうがいいと思います。家電製品のインターネット利用時の安全性については、今は全くの無法地帯、全てメーカー任せです。
もし、ウイルスに感染した、インターネット家電が市場に出回った場合、誰が責任をとるのでしょうか? いったん広がった被害は誰も止めることができないかもしれません。
なお、スマートテレビは、YouTube、Huluなど、ネット上の動画配信サービスを利用することができ、また、FacebookなどのSNSアプリや、インターネット・ブラウザがあらかじめインストールされているものもあるそうです。
スマートテレビには、スマホに搭載されているAndroidなどの汎用OSを搭載しており、その上でアプリを起動することで、様々なインターネットの機能を実現しています。
そのため、Androidを使っているスマホにインターネット上の脅威や脆弱性があるとすれば、その危険性もテレビに存在することになります。
下記記事によると、このスマートテレビに、Android上で動くウイルス、ランサムウェア「FLocker」が感染し、すべての操作をロックするという事例が、2016年6月にトレンドマイクロが国内で初めて確認されているそうです。
テレビがウイルス感染? 防衛策は?感染したらどうすればいいのか | ZUU online
https://zuuonline.com/archives/128297
このランサムウェア、パソコンやスマホに感染し、パソコンのファイルを暗号化し使えなくしたり、スマホの画面をロックし、「ロックを外したければカネを支払え」と表示するので、身代金要求ウイルスと呼ばれます(ただし、お金を支払っても元には戻りません)。
このスマホと同じ被害が、スマートテレビに出始めたという事になります。まあ、同じ基本ソフトAndroidで動いているので当然ですが。
スマートテレビのように、家電製品にインターネット機能が付き、スマホで使われているAndroidのような基本ソフトOSを使っていると、攻撃の標的となる危険性は非常に高いです。
すべてのスマートテレビで、セキュリティソフト活用などの対策がとられるまでは、少なくともネットバンキングやネットショッピングなどは避けたほうがいいですね。
また、SNSなどのコメントからもウイルス感染する場合があるので、SNSも利用しないほうがよいです。
もし、スマートテレビでネットサーフィンをする場合には、個人情報を扱うサイトの利用はやめるとともに、信頼のおけるサイト以外には接続しないことが、パソコン・スマホ以上に重要になってきます。
参考情報:
「IoT」とは、ありとあらゆるモノがインターネットに接続する世界
http://netyougoschool.blogspot.com/2016/10/iot.html
OS(基本ソフト)、アプリケーションソフト(アプリ)とは
http://netyougoschool.blogspot.com/2016/07/os.html
なんでもかんでもインターネットにつながるIoT(モノのインターネット)時代。便利だからと喜んでばかりではいられません。
家電製品などにインターネット機能がついている場合、ウイルス対策などの安全対策がどこまで実施されているか、十分確認する必要があります。
もし、安全対策が確認できない場合は、ネットバンキング、ネットショッピング、SNSなどの個人情報を扱うサイトの利用は避けたほうがいいですね。
それにしても、インターネットにつながる家電製品の安全性について、国はもう少し、規格も含め考えたほうがいいと思います。家電製品のインターネット利用時の安全性については、今は全くの無法地帯、全てメーカー任せです。
もし、ウイルスに感染した、インターネット家電が市場に出回った場合、誰が責任をとるのでしょうか? いったん広がった被害は誰も止めることができないかもしれません。
なお、スマートテレビは、YouTube、Huluなど、ネット上の動画配信サービスを利用することができ、また、FacebookなどのSNSアプリや、インターネット・ブラウザがあらかじめインストールされているものもあるそうです。
スマートテレビには、スマホに搭載されているAndroidなどの汎用OSを搭載しており、その上でアプリを起動することで、様々なインターネットの機能を実現しています。
そのため、Androidを使っているスマホにインターネット上の脅威や脆弱性があるとすれば、その危険性もテレビに存在することになります。
下記記事によると、このスマートテレビに、Android上で動くウイルス、ランサムウェア「FLocker」が感染し、すべての操作をロックするという事例が、2016年6月にトレンドマイクロが国内で初めて確認されているそうです。
テレビがウイルス感染? 防衛策は?感染したらどうすればいいのか | ZUU online
https://zuuonline.com/archives/128297
このランサムウェア、パソコンやスマホに感染し、パソコンのファイルを暗号化し使えなくしたり、スマホの画面をロックし、「ロックを外したければカネを支払え」と表示するので、身代金要求ウイルスと呼ばれます(ただし、お金を支払っても元には戻りません)。
このスマホと同じ被害が、スマートテレビに出始めたという事になります。まあ、同じ基本ソフトAndroidで動いているので当然ですが。
スマートテレビのように、家電製品にインターネット機能が付き、スマホで使われているAndroidのような基本ソフトOSを使っていると、攻撃の標的となる危険性は非常に高いです。
すべてのスマートテレビで、セキュリティソフト活用などの対策がとられるまでは、少なくともネットバンキングやネットショッピングなどは避けたほうがいいですね。
また、SNSなどのコメントからもウイルス感染する場合があるので、SNSも利用しないほうがよいです。
もし、スマートテレビでネットサーフィンをする場合には、個人情報を扱うサイトの利用はやめるとともに、信頼のおけるサイト以外には接続しないことが、パソコン・スマホ以上に重要になってきます。
参考情報:
「IoT」とは、ありとあらゆるモノがインターネットに接続する世界
http://netyougoschool.blogspot.com/2016/10/iot.html
OS(基本ソフト)、アプリケーションソフト(アプリ)とは
http://netyougoschool.blogspot.com/2016/07/os.html
2016年11月28日月曜日
インターネットの健康情報などの信頼性には十分注意しよう(健康情報サイト「welq」の問題点)
誰でも発信できるインターネットの情報、本当に正しいのでしょうか?
最近、健康情報サイト「welq」の信頼性が薄く問題になっていると言う記事をみました。
「信頼性薄い」批判受け……DeNAの健康情報サイト「welq」、専門家が監修へ - ITmedia ニュース
http://www.itmedia.co.jp/news/articles/1611/26/news021.html
この内容によると、医療や健康に関する記事を大量に掲載し、検索上位に表示されている「welq」の記事の内容が「信頼性が薄い」などと批判されているそうです。
批判を受け同社は、「公開されている記事について、医師や薬剤師などによる監修を始める」と発表していますが、遅いですね。
これまで、一般人が書いた健康や医療の記事を、専門家で検証せず、書いた人のプロフィールも曖昧なまま公開し、そして、その記事が検索結果の上位にあったこと、本当に問題だと思います。
健康情報サイト「welq」の問題については、以下に詳しくまとめられています。
DeNAのウェルク(Welq)問題関連ニュースまとめ - まなめはうす
http://maname.hatenablog.com/entry/2016/11/28/030000
2016.11.30追記: DeNA、医療情報サイト「WELQ」全記事を公開停止
「信憑性薄い」指摘受けを受け、ディー・エヌ・エー(DeNA)は11月29日、同社が運営する医療情報サイト「WELQ」の全記事を同日午後9時に非公開にしたと発表したそうです。
ITmedia ニュース
http://www.itmedia.co.jp/news/articles/1611/29/news142.html
なお、健康情報サイト「welq」と同じようなサイトに以下がありますが、このサイトは、専門家によるヘルスケア情報で、各記事に書いた人のプロフィールも明確で、信頼がおけます。
[健康・医療] All About|医師などの専門家によるヘルスケア情報
https://allabout.co.jp/r_health/
また、「医療情報は人命に関わることもあり、深刻な問題」と考えたブロガーのロットンさんが、信憑性の高い医療情報だけがヒットするという検索サービスを公開しています。
医療情報検索を作ってみた - THE LIFEFUCKER
http://www.lifefuckers.com/entry/2016/11/29/Medi-Search
なお、インターネットの記事は、これまでの新聞・TVのマスメディアの情報と違い、情報の信頼性が低いことを充分考えて活用することが重要ですね。
新聞などのマスメディアの内容は、様々な角度から検討され、より信頼のある内容にして、発信されていますが、インターネットの情報は、だれでも自由に発信できる情報であり、信頼性の低い情報も多いです。
私は、インターネットの情報を日々活用し、大いに役立っていますが、以下の内容は、できるだけ、新聞社、専門家の情報を活用するようにしています。
①コンピュータなどの技術的なこと
②医療・薬・健康などの命に係わること
③放射能などの自分には理解できないこと
■健康情報サイト「welq」の問題点
健康法・健康管理のまとめ|WELQ [ウェルク]
https://welq.jp/healthcare
WELQ [ウェルク]の各記事を見てみると、 薬の効果や副作用のような重要な記事ですら、記事を書いている人の顔が見えず、経歴、専門技術も不明です。
これでは、安心して、記事の内容を信用することができませんね。
WELQ(ウェルク)は、一般人が公開しているブログではなく、健康や医療のヘルスケア情報のまとめサイトであり、公開する記事の信頼性には、責任を持つべきです。
一般人が書いている記事を投稿するにせよ、サイトの方針として、公開当初から、専門家による監修が必要だったと思います。
上記のITmedia ニュースにも、以下の記載がありました。
『医療や健康の専門知識を持たないライターが書いた記事がほとんどとみられ、「センシティブなテーマを扱っているのに、内容の信頼性が薄い」「薬機法(旧薬事法)に違反した内容がある」「ほかのメディアからの無断転載をみられる内容が多い」などと、たびたび批判を受けていた。』(注)下記のITmedia ニュースから引用
http://www.itmedia.co.jp/news/articles/1611/26/news021.html
最近、健康情報サイト「welq」の信頼性が薄く問題になっていると言う記事をみました。
「信頼性薄い」批判受け……DeNAの健康情報サイト「welq」、専門家が監修へ - ITmedia ニュース
http://www.itmedia.co.jp/news/articles/1611/26/news021.html
この内容によると、医療や健康に関する記事を大量に掲載し、検索上位に表示されている「welq」の記事の内容が「信頼性が薄い」などと批判されているそうです。
批判を受け同社は、「公開されている記事について、医師や薬剤師などによる監修を始める」と発表していますが、遅いですね。
これまで、一般人が書いた健康や医療の記事を、専門家で検証せず、書いた人のプロフィールも曖昧なまま公開し、そして、その記事が検索結果の上位にあったこと、本当に問題だと思います。
健康情報サイト「welq」の問題については、以下に詳しくまとめられています。
DeNAのウェルク(Welq)問題関連ニュースまとめ - まなめはうす
http://maname.hatenablog.com/entry/2016/11/28/030000
2016.11.30追記: DeNA、医療情報サイト「WELQ」全記事を公開停止
「信憑性薄い」指摘受けを受け、ディー・エヌ・エー(DeNA)は11月29日、同社が運営する医療情報サイト「WELQ」の全記事を同日午後9時に非公開にしたと発表したそうです。
ITmedia ニュース
http://www.itmedia.co.jp/news/articles/1611/29/news142.html
なお、健康情報サイト「welq」と同じようなサイトに以下がありますが、このサイトは、専門家によるヘルスケア情報で、各記事に書いた人のプロフィールも明確で、信頼がおけます。
[健康・医療] All About|医師などの専門家によるヘルスケア情報
https://allabout.co.jp/r_health/
また、「医療情報は人命に関わることもあり、深刻な問題」と考えたブロガーのロットンさんが、信憑性の高い医療情報だけがヒットするという検索サービスを公開しています。
医療情報検索を作ってみた - THE LIFEFUCKER
http://www.lifefuckers.com/entry/2016/11/29/Medi-Search
なお、インターネットの記事は、これまでの新聞・TVのマスメディアの情報と違い、情報の信頼性が低いことを充分考えて活用することが重要ですね。
新聞などのマスメディアの内容は、様々な角度から検討され、より信頼のある内容にして、発信されていますが、インターネットの情報は、だれでも自由に発信できる情報であり、信頼性の低い情報も多いです。
私は、インターネットの情報を日々活用し、大いに役立っていますが、以下の内容は、できるだけ、新聞社、専門家の情報を活用するようにしています。
①コンピュータなどの技術的なこと
②医療・薬・健康などの命に係わること
③放射能などの自分には理解できないこと
■健康情報サイト「welq」の問題点
健康法・健康管理のまとめ|WELQ [ウェルク]
https://welq.jp/healthcare
WELQ [ウェルク]の各記事を見てみると、 薬の効果や副作用のような重要な記事ですら、記事を書いている人の顔が見えず、経歴、専門技術も不明です。
これでは、安心して、記事の内容を信用することができませんね。
WELQ(ウェルク)は、一般人が公開しているブログではなく、健康や医療のヘルスケア情報のまとめサイトであり、公開する記事の信頼性には、責任を持つべきです。
一般人が書いている記事を投稿するにせよ、サイトの方針として、公開当初から、専門家による監修が必要だったと思います。
上記のITmedia ニュースにも、以下の記載がありました。
『医療や健康の専門知識を持たないライターが書いた記事がほとんどとみられ、「センシティブなテーマを扱っているのに、内容の信頼性が薄い」「薬機法(旧薬事法)に違反した内容がある」「ほかのメディアからの無断転載をみられる内容が多い」などと、たびたび批判を受けていた。』(注)下記のITmedia ニュースから引用
http://www.itmedia.co.jp/news/articles/1611/26/news021.html
2016年11月26日土曜日
Googleドライブの原因不明のエラーから学んだ教訓
実は、2016.11.23日に突然、Googleドライブのアプリケーションで、原因不明のエラー(エラーコード D41D)が発生し、Googleドライブが使えなくなった。
パソコンはWindows8.1。原因不明のエラーは、エラーコード”D41D”。
数日、アレコレしてもダメだったが、3日後の11.26日の朝、最新版をインストールしたら無事に解決。
今回のトラブルで分かったことは、誰もが普通に使っているGoogleドライブのような、インターネット・サービスのトラブル対応情報があまりにも少ないこと。
また、Googleが提供しているソフトのバージョン情報(どのような不具合があり、どんな点を改善したか)が、利用者からみて不透明なこと。まあ、これはGoogleだけに限らず、MicrosoftやYahoo! Japanでも同じだが。
Googleのサービスは私の日々のパソコン活用には欠かせないもの。それだからこそ、Googleには迅速に、利用者に分かりやすく、サービスのトラブル情報を提供して欲しい。
今回のGoogleドライブのトラブル、発生時は、仕方なく、Googleドライブで毎日使っているフォルダーを、Dropboxに移してパソコンの操作を継続。その後、様々な対策を実施するも、どれもダメ。
・Googleドライブをアンインストールとインストールを繰り返してもダメ ✕
・セキュリティソフトの設定を変更してもダメ ✕
・インターネットで調べても有効な方法が見つからずダメ ✕
・Googleのヘルプセンターにメールで連絡出来ないか調べたけれどダメ ✕
エッ! せっかく有料プランで使っているのにこれじゃなんにもならないと半分諦めていた状況で、3日後の11.26日の朝、インターネットを調べていたら、あるブログで、エラーコード”D41D”のトラブルが、最新バージョンで直っているとのこと。
さっそく、Googleドライブをアンインストールして、最新版をインストールしたら、無事に使えるようになった!! これで一安心。
今回のGoogleドライブのエラーで学んだ教訓
①Googleはソフトに関する情報(不具合、バージョンアップ情報など)をもっと分かりやすく提供して欲しい。
*今回のトラブルの対策は、たまたま見つけた個人のブログで発見。
*私のパソコンでは、今だにGoogle Play Music Managerが英語表記、有効で具体的な対策はインターネットを検索しても無い。フォーラムみたいなものはあるが、あまりにも専門的。
②Google提供のサービスに限らず、インターネットサービスが突然使えなくなった場合は、慌てず、復旧するのを待つ。
*今回は3日間待ったが、数年前のYahoo! Japanのメールトラブルは回復まで約1週間かかった。
③1つのサービスのみに片寄らず、複数のサービスを活用することで、不具合時に備える。
例えば、Webメールであれば、Gmail、Yahoo! Japanメールを活用。オンラインストレージであれば、Googleドライブ、Dropboxを活用。
パソコンはWindows8.1。原因不明のエラーは、エラーコード”D41D”。
数日、アレコレしてもダメだったが、3日後の11.26日の朝、最新版をインストールしたら無事に解決。
今回のトラブルで分かったことは、誰もが普通に使っているGoogleドライブのような、インターネット・サービスのトラブル対応情報があまりにも少ないこと。
また、Googleが提供しているソフトのバージョン情報(どのような不具合があり、どんな点を改善したか)が、利用者からみて不透明なこと。まあ、これはGoogleだけに限らず、MicrosoftやYahoo! Japanでも同じだが。
Googleのサービスは私の日々のパソコン活用には欠かせないもの。それだからこそ、Googleには迅速に、利用者に分かりやすく、サービスのトラブル情報を提供して欲しい。
今回のGoogleドライブのトラブル、発生時は、仕方なく、Googleドライブで毎日使っているフォルダーを、Dropboxに移してパソコンの操作を継続。その後、様々な対策を実施するも、どれもダメ。
・Googleドライブをアンインストールとインストールを繰り返してもダメ ✕
・セキュリティソフトの設定を変更してもダメ ✕
・インターネットで調べても有効な方法が見つからずダメ ✕
・Googleのヘルプセンターにメールで連絡出来ないか調べたけれどダメ ✕
エッ! せっかく有料プランで使っているのにこれじゃなんにもならないと半分諦めていた状況で、3日後の11.26日の朝、インターネットを調べていたら、あるブログで、エラーコード”D41D”のトラブルが、最新バージョンで直っているとのこと。
さっそく、Googleドライブをアンインストールして、最新版をインストールしたら、無事に使えるようになった!! これで一安心。
今回のGoogleドライブのエラーで学んだ教訓
①Googleはソフトに関する情報(不具合、バージョンアップ情報など)をもっと分かりやすく提供して欲しい。
*今回のトラブルの対策は、たまたま見つけた個人のブログで発見。
*私のパソコンでは、今だにGoogle Play Music Managerが英語表記、有効で具体的な対策はインターネットを検索しても無い。フォーラムみたいなものはあるが、あまりにも専門的。
②Google提供のサービスに限らず、インターネットサービスが突然使えなくなった場合は、慌てず、復旧するのを待つ。
*今回は3日間待ったが、数年前のYahoo! Japanのメールトラブルは回復まで約1週間かかった。
③1つのサービスのみに片寄らず、複数のサービスを活用することで、不具合時に備える。
例えば、Webメールであれば、Gmail、Yahoo! Japanメールを活用。オンラインストレージであれば、Googleドライブ、Dropboxを活用。
2016年11月22日火曜日
インターネットの基本的なセキュリティ対策と用語を確認しよう
インターネットを常時活用する時代、インターネットの危険を知り、その対策をすることは、とても大事になりました。
今は、いつも見ている安全なはずのホームページですら、見ただけでウイルスに感染する時代。知らない間に、ホームページが攻撃され、ウイルス攻撃用に書き換えられるからです。
このような時代、何も対策をしないのは、とても危険です。
危険を予防するために、セキュリティソフト活用などの対策が、パソコンばかりでなく、インターネットを利用するスマホ、タブレットにも必須です。
特に大事なのは、セキュリティソフト活用とソフトウェアの更新です。今回は、これを含めた、基本的なセキュリティ対策及びそれに関係する用語を紹介します。
なお、スマホやタブレットの安全対策も重要ですが、これは次の機会に説明します。
私がインターネットを始めた1990年代は、必要な時のみインターネットに接続し、ホームページも文字情報が主体で、画像も静止画で、動画を見ることはほとんどありませんでした。
しかし、今はインターネットに常時接続し、ホームページも賑やかになり、動画表示も当たり前の時代になりました。技術が進んだ分、それを悪用する技術も進んでいます。
2008年に、アメリカのセキュリティ関連機関が、未対策のパソコンをインターネットに接続すると、およそ4分で悪質なプログラム(ウイルス)に感染したそうです。
ウソみたいな話ですが、専門機関の調査で、本当に危険な状況です。
■セキュリティソフトとはインターネットからの攻撃を守る”ガードマン”
常時、インターネットを活用するようになった今、回線を通じて、危険なソフトがいつやってくるか分かりません。
安全対策の基本は、なんといっても、まずは「セキュリティソフト」の活用です。このソフトは、ウイルスや詐欺などの危険なものを防いでくれる最も重要なソフトです。
以前は、ウイルス対策ソフトと呼ばれていましたが、今は、様々な攻撃に対抗するため、「ウイルス・スパイウェア対策ソフト」から「セキュリティソフト」に進化してきています。
この「セキュリティソフト」、ウイルス対策・スパイウェア対策に加え、迷惑メール対策、フィッシング詐欺対策に加え、外部からの不正侵入対策(パーソナルファイヤーウォール)も備えています。
詳細な説明:
http://netyougoschool.blogspot.jp/2016/11/blog-post_22.html
■セキュリティソフトとの付き合い方
セキュリティソフトはパソコンやスマホの安全を影で支えるソフトです。
決して表には出てこないので、なかなか存在が分かりづらく、うまく活用しないと、”こんなはずじゃなかった!”、”期待を裏切られた!”と考えがちです。
セキュリティソフトとうまく付き合うことは大事です。
特に、(1)は最も重要です。最新のウイルス情報を記憶する、ウイルス定義ファイル(ウイルスパターンファイル)を定期的に更新しないと意味がありません。通常、セキュリティソフト会社は、ウイルス定義ファイルを一日数回更新しています。
また、(2)も重要です。セキュリティソフトの使用期限が切れたら、ソフトの効果が低下しますので、すぐに更新ライセンスを購入して下さい。
(1) 「ウイルス定義ファイル(ウイルスパターンファイル)」を定期更新。
(2) セキュリティソフトの使用期限が切れたらすぐにライセンスを購入。
(3) ウイルススキャンを定期的に実行。
(4) パソコンに2つ以上のセキュリティソフトは不可。
(5) プリインストールのセキュリティソフトは体験版で期間限定。
(6) セキュリティソフトを使ってパソコンの動作が遅くなっても多少は我慢。
(7) セキュリティソフトの変更時は余裕を持って。
詳細な説明:
http://netyougoschool.blogspot.jp/2016/09/blog-post_67.html
■セキュリティソフトの選び方
機能や使いやすさなどを考え、自分のパソコン環境にあったものを選ぶと良いと思います。
そのためには、インターネットや周りの人からの評判などを参考にして、まずは無料体験版(一ヶ月無料のものが多数)を使ってみたら良いです。
なお、購入時には、
①ライセンス数(いくつのコンピューターにインストール可能か)、
②使用期間(1年版、3年版など)、
③使用しているパソコン・スマホ・タブレットに対応しているか
などを確認してください。
詳細な説明:
http://netyougoschool.blogspot.jp/2016/09/blog-post_50.html
■セキュリティソフトのお勧め
2016年11月時点で、利用者も多く、昔から定評のある、代表的なセキュリティソフトを以下に紹介します。
私が使ってみての経験で、個人的なお勧めは以下です。
①パソコン初心者には、
・トレンドマイクロ 「ウイルスバスター クラウド」、又は
・カスペルスキー「カスペルスキー マルチプラットフォーム セキュリティ」
②パソコンに慣れた人には、
・カスペルスキー「カスペルスキー マルチプラットフォーム セキュリティ」、又は
・ESET「ESET セキュリティ」
③パソコンに慣れた人で、性能の低いパソコンを持っている方には、
・ESET「ESET セキュリティ」
詳細な説明:
http://netyougoschool.blogspot.jp/2016/09/blog-post_93.html
■ソフトウェア更新とは最新版に変更すること、狙われるソフトとは
ソフトは人間がつくるもの、100%安全なソフトはありません。
パソコン・スマホのソフトやアプリの、“ソフトの弱点”は、ウイルスなどの危険なソフトに常にねらわれています。よく使われるソフトほど、攻撃の対象になります。
“ソフトの弱点”をねらうウイルスは、セキュリティソフトだけでは完璧に防ぐことはできません。セキュリティソフトを使うことに加え、ソフトを最新版に更新し弱点を無くすことが必要です。
実は、「ソフトは100%正しいことが証明できない」と言われています。つまり、「100%正しいソフトは無い」、「ソフトには不具合(欠陥)が必ずある」ということです。
詳細な説明:
http://netyougoschool.blogspot.jp/2016/09/blog-post_98.html
■ソフト・アプリを入手するには“信頼できるサイト”から
便利だからといって、安易にソフトやアプリを入手すると、ウイルスに感染し危険。
信頼できないサイトのソフトやアプリは危険です。ソフト・アプリは信頼できるサイトから入手してください。
信頼できないサイトのソフトやアプリには、個人情報を盗んだり、不正なサイトに誘導したり、ファイルを暗号化し使えなくする、危険なものがあります。
[パソコンの場合の信頼できるサイト]
以下のサイトは、パソコン関係で、十数年以上、役に立つフリーソフトやシェアウェアを公開しており、利用者も多く、安心して利用できるサイトです。私も、これらのサイトには、長年、お世話になっています。
窓の杜 http://www.forest.impress.co.jp/index.html
Vector http://www.vector.co.jp/
[スマホの場合の信頼できるサイト]
信頼できる場所とは、メーカーや携帯電話会社が用意する正規のアプリケーション・ストア(アプリ・ストア)です。
詳細な説明:
http://netyougoschool.blogspot.jp/2016/10/blog-post_18.html
■パーソナルファイヤーウォール
パーソナルファイヤーウォールとはインターネットとの通信を監視するソフト
パソコンのインターネットとの通信を監視し、外からの攻撃を防ぎ、またパソコンのソフトウェアがインターネットに情報を流出させるのを止めてくれるソフトウェアです。
インターネットからパソコンに不正な通信があった場合、それを止めたり、また、パソコンからインターネットへの通信も監視して、インターネットへの不正な通信を止めてくれます。
詳細な説明:
http://netyougoschool.blogspot.jp/2016/09/blog-post_48.html
■PINコード(個人を識別する番号)
PINは「PIN=Personal Identification Number」の略で個人識別番号とされることもあり、「1234」のような4桁以上の数字のことです。
これは銀行のATMを使う時や、スマホのロック解除などで入力する暗証番号のことを指します。
Windows10では、Microsoftアカウントのパスワードを利用してサインインする代わりに、PINによるサインインが推奨されています。
詳細な説明:
http://netyougoschool.blogspot.jp/2016/09/pin.html
今は、いつも見ている安全なはずのホームページですら、見ただけでウイルスに感染する時代。知らない間に、ホームページが攻撃され、ウイルス攻撃用に書き換えられるからです。
このような時代、何も対策をしないのは、とても危険です。
危険を予防するために、セキュリティソフト活用などの対策が、パソコンばかりでなく、インターネットを利用するスマホ、タブレットにも必須です。
特に大事なのは、セキュリティソフト活用とソフトウェアの更新です。今回は、これを含めた、基本的なセキュリティ対策及びそれに関係する用語を紹介します。
なお、スマホやタブレットの安全対策も重要ですが、これは次の機会に説明します。
私がインターネットを始めた1990年代は、必要な時のみインターネットに接続し、ホームページも文字情報が主体で、画像も静止画で、動画を見ることはほとんどありませんでした。
しかし、今はインターネットに常時接続し、ホームページも賑やかになり、動画表示も当たり前の時代になりました。技術が進んだ分、それを悪用する技術も進んでいます。
2008年に、アメリカのセキュリティ関連機関が、未対策のパソコンをインターネットに接続すると、およそ4分で悪質なプログラム(ウイルス)に感染したそうです。
ウソみたいな話ですが、専門機関の調査で、本当に危険な状況です。
■セキュリティソフトとはインターネットからの攻撃を守る”ガードマン”
常時、インターネットを活用するようになった今、回線を通じて、危険なソフトがいつやってくるか分かりません。
安全対策の基本は、なんといっても、まずは「セキュリティソフト」の活用です。このソフトは、ウイルスや詐欺などの危険なものを防いでくれる最も重要なソフトです。
以前は、ウイルス対策ソフトと呼ばれていましたが、今は、様々な攻撃に対抗するため、「ウイルス・スパイウェア対策ソフト」から「セキュリティソフト」に進化してきています。
この「セキュリティソフト」、ウイルス対策・スパイウェア対策に加え、迷惑メール対策、フィッシング詐欺対策に加え、外部からの不正侵入対策(パーソナルファイヤーウォール)も備えています。
詳細な説明:
http://netyougoschool.blogspot.jp/2016/11/blog-post_22.html
■セキュリティソフトとの付き合い方
セキュリティソフトはパソコンやスマホの安全を影で支えるソフトです。
決して表には出てこないので、なかなか存在が分かりづらく、うまく活用しないと、”こんなはずじゃなかった!”、”期待を裏切られた!”と考えがちです。
セキュリティソフトとうまく付き合うことは大事です。
特に、(1)は最も重要です。最新のウイルス情報を記憶する、ウイルス定義ファイル(ウイルスパターンファイル)を定期的に更新しないと意味がありません。通常、セキュリティソフト会社は、ウイルス定義ファイルを一日数回更新しています。
また、(2)も重要です。セキュリティソフトの使用期限が切れたら、ソフトの効果が低下しますので、すぐに更新ライセンスを購入して下さい。
(1) 「ウイルス定義ファイル(ウイルスパターンファイル)」を定期更新。
(2) セキュリティソフトの使用期限が切れたらすぐにライセンスを購入。
(3) ウイルススキャンを定期的に実行。
(4) パソコンに2つ以上のセキュリティソフトは不可。
(5) プリインストールのセキュリティソフトは体験版で期間限定。
(6) セキュリティソフトを使ってパソコンの動作が遅くなっても多少は我慢。
(7) セキュリティソフトの変更時は余裕を持って。
詳細な説明:
http://netyougoschool.blogspot.jp/2016/09/blog-post_67.html
■セキュリティソフトの選び方
機能や使いやすさなどを考え、自分のパソコン環境にあったものを選ぶと良いと思います。
そのためには、インターネットや周りの人からの評判などを参考にして、まずは無料体験版(一ヶ月無料のものが多数)を使ってみたら良いです。
なお、購入時には、
①ライセンス数(いくつのコンピューターにインストール可能か)、
②使用期間(1年版、3年版など)、
③使用しているパソコン・スマホ・タブレットに対応しているか
などを確認してください。
詳細な説明:
http://netyougoschool.blogspot.jp/2016/09/blog-post_50.html
■セキュリティソフトのお勧め
2016年11月時点で、利用者も多く、昔から定評のある、代表的なセキュリティソフトを以下に紹介します。
私が使ってみての経験で、個人的なお勧めは以下です。
①パソコン初心者には、
・トレンドマイクロ 「ウイルスバスター クラウド」、又は
・カスペルスキー「カスペルスキー マルチプラットフォーム セキュリティ」
②パソコンに慣れた人には、
・カスペルスキー「カスペルスキー マルチプラットフォーム セキュリティ」、又は
・ESET「ESET セキュリティ」
③パソコンに慣れた人で、性能の低いパソコンを持っている方には、
・ESET「ESET セキュリティ」
詳細な説明:
http://netyougoschool.blogspot.jp/2016/09/blog-post_93.html
■ソフトウェア更新とは最新版に変更すること、狙われるソフトとは
ソフトは人間がつくるもの、100%安全なソフトはありません。
パソコン・スマホのソフトやアプリの、“ソフトの弱点”は、ウイルスなどの危険なソフトに常にねらわれています。よく使われるソフトほど、攻撃の対象になります。
“ソフトの弱点”をねらうウイルスは、セキュリティソフトだけでは完璧に防ぐことはできません。セキュリティソフトを使うことに加え、ソフトを最新版に更新し弱点を無くすことが必要です。
実は、「ソフトは100%正しいことが証明できない」と言われています。つまり、「100%正しいソフトは無い」、「ソフトには不具合(欠陥)が必ずある」ということです。
詳細な説明:
http://netyougoschool.blogspot.jp/2016/09/blog-post_98.html
■ソフト・アプリを入手するには“信頼できるサイト”から
便利だからといって、安易にソフトやアプリを入手すると、ウイルスに感染し危険。
信頼できないサイトのソフトやアプリは危険です。ソフト・アプリは信頼できるサイトから入手してください。
信頼できないサイトのソフトやアプリには、個人情報を盗んだり、不正なサイトに誘導したり、ファイルを暗号化し使えなくする、危険なものがあります。
[パソコンの場合の信頼できるサイト]
以下のサイトは、パソコン関係で、十数年以上、役に立つフリーソフトやシェアウェアを公開しており、利用者も多く、安心して利用できるサイトです。私も、これらのサイトには、長年、お世話になっています。
窓の杜 http://www.forest.impress.co.jp/index.html
Vector http://www.vector.co.jp/
[スマホの場合の信頼できるサイト]
信頼できる場所とは、メーカーや携帯電話会社が用意する正規のアプリケーション・ストア(アプリ・ストア)です。
詳細な説明:
http://netyougoschool.blogspot.jp/2016/10/blog-post_18.html
■パーソナルファイヤーウォール
パーソナルファイヤーウォールとはインターネットとの通信を監視するソフト
パソコンのインターネットとの通信を監視し、外からの攻撃を防ぎ、またパソコンのソフトウェアがインターネットに情報を流出させるのを止めてくれるソフトウェアです。
インターネットからパソコンに不正な通信があった場合、それを止めたり、また、パソコンからインターネットへの通信も監視して、インターネットへの不正な通信を止めてくれます。
詳細な説明:
http://netyougoschool.blogspot.jp/2016/09/blog-post_48.html
■PINコード(個人を識別する番号)
PINは「PIN=Personal Identification Number」の略で個人識別番号とされることもあり、「1234」のような4桁以上の数字のことです。
これは銀行のATMを使う時や、スマホのロック解除などで入力する暗証番号のことを指します。
Windows10では、Microsoftアカウントのパスワードを利用してサインインする代わりに、PINによるサインインが推奨されています。
詳細な説明:
http://netyougoschool.blogspot.jp/2016/09/pin.html
登録:
コメント (Atom)