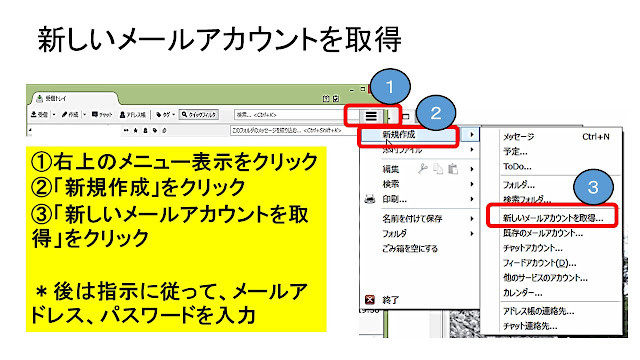そこで、フリーで人気のメールソフトThunderbirdで、プロバイダーのメールに加え、複数Webメールも集中管理することにしました。このようにすると、メールを一箇所で管理し、メール表示も素早く、メール操作も統一でき、とても便利です。
今回は、Gmail、Outlook.com、Yahoo!メールのWebメールをメールソフトThunderbirdで集中管理する方法について紹介したいと思います。
メールソフトThunderbirdに、Webメールを追加する方法は、面倒な設定はなく、とても簡単に追加できます。但し、追加後、メールアカウントの設定の確認が一部必要です。
なお、Webメールには、IMAP方式(Gmail、Outlook.com)、POP方式(Yahoo!メール)がありますが、これも自動的にThunderbirdの方で、判断してくれるので、とても便利でした。
以下に、下記手順で説明しますが、”手順0: WebメールをThunderbirdで取り込む場合の注意事項”は、事前にしっかり確認してください。なお、手順は、分かりやすいように、画像付きで説明しています。
また、Thunderbirdのインストール後、Gmail、 Outlook.comアカウントの追加から実施しても問題ありません。また、Yahoo!メールのみ、Gmailのみ追加しても問題ありません。
手順0: WebメールをThunderbirdで取り込む場合の注意事項
手順1: メールソフト hunderbirdのインストール
手順2: Yahoo!メール アカウントの追加
手順3: Gmail、 Outlook.comアカウントの追加
”Thunderbird”は2015年現在、誕生して 10 年にもなるメールソフトで、業務で使われることも多く、OSを問わず同じ操作で使え、安心して使えるソフトです。Webメールが流行していると言っても、やはりメールソフトの方が使い慣れているといった人にも、お勧めのメールソフトです。
(注)Googleアカウント、Microsoftアカウントを2段階認証している場合は、それぞれアプリ設定が必要になります(2段階認証用の特別なパスワードが必要)。別の機会に、整理して説明します。
■ 複数のWebメールをメールソフトThunderbirdで集中管理 便利な点とは?
①複数のWebメール・プロバイダーメールの受信・送信メールを一箇所で管理できる。
②一つのメールソフトで管理するので、受信、送信、返信などの操作が統一できる。
③複数のWebメールを横にらみで簡単に参照でき、メールも素早く見れる。。
④複数のWebメールから、メール送信元を選択してメールを送信できる。
⑤並び替えや削除が簡単で、メールの整理が簡単にできる。
■
■ 手順0: WebメールをThunderbirdで取り込む場合の注意事項
■
①全てのメールを受信箱(受信トレイ)に一度に読み込むので、メールが多い場合は、ディスク容量サイズが増えることに注意下さい、また、その場合、処理時間もかかります。
②WebメールにはIMAP方式とPOP方式があり、受信箱(受信トレイ)、送信済みフォルダーの扱いが違うので注意下さい。
③どのWebメールでもThunderbirdから送信することが可能です。
④IMAP方式のWebメール(Gmail、Outlook.com)の場合
・WebメールとThunderbirdの受信箱(受信トレイ)は一致します(同期します)。
・送信済みメールもThunderbirdに取り込めます。
・スマホのアプリの受信箱・送信済メールも同じ内容になります。
⑤ POP方式のWebメール(Yahoo!メール)の場合 *この場合は注意が必要です
・WebメールとThunderbirdの受信箱(受信トレイ)は必ずしも同じにはならない(同期していない)。
*削除、移動をすると不一致になる場合がある。
・送信済みメールはThunderbirdに取り込めません。
・ThunderbirdのメールはYahoo!メールのバックアップと考えて下さい。
(注)Yahoo!メールは、2年連続で大きなトラブルが発生していますので、再発に備えメールソフトでバックアップすると良いですね。
■
■ 手順1: メールソフト Thunderbirdのインストール
■
ダウンロード *以下からダウンロード
無料メールソフト Thunderbird ダウンロード
http://www.mozilla.jp/thunderbird/
ダウンロードした実行ファイルをクリックして、以下のように操作する。
図1:
図2:
図3:
(注)Thunderbirdをメールの既定のクライアントとして使用する場合は、「既定として設定」をクリック。
不明な場合、後で設定する場合は、「統合をスキップ」をクリックします
(注)他のメールソフトがインストールされている場合、Thunderbirdが起動する前に、「設定移行ウィザード」画面が表示されることがあります。
よくわからない場合は、「設定をインポートしない」をチェックして「次へ(N)」ボタンをクリックします。
《参考》
Thunderbirdユーザーなら知っておきたい19の便利な使い方
http://synclogue-navi.com/category/thunderbird
■
■ 手順2: Yahoo!メール アカウントの追加
■
1. 「メールアカウントを設定する」をクリック
2. ①アカウントの名前、②メールアドレス、③パスワードを入力
3. 「完了」をクリック
“パスワードを確認しています”というメッセージが表示され完了
■Yahoo!メール アカウントの設定確認
1. アカウント名の所にカーソルを置いて右クリックし、「設定」をクリック
2. 「ダウンロード後もサーバにメッセージを残す」を✔(チェック)する
*これをチェックしないと、Thunderbirdがメールを取り込んだ時点でサーバーからメールが削除され、Yahoo!メールで受信できないメールが発生します。
■Yahoo!メール取り込み *容量に注意!!
以上で、Yahoo!メールの全メールが取り込まれます。メールが多量の場合は、ディスク容量に注意下さい。
■メール取り込み後、送信日時を新しい順に並べる
■表示レイアウトの変更: 個別メールを別タブで表示
①右上のメニュー表示をクリック
②「オプション」をクリック
③「レイアウト」の「メッセージペイン」の✔を外すと、メール一覧とは別のタブでメールを確認できる
《補足》新規にメールアカウントを追加する方法
*Thunderbirdをすでに使用中で新規に追加の場合
①右上のメニュー表示をクリック
②「新規作成」をクリック
③「新しいメールアカウントを取得」をクリック
*後は指示に従って、メールアドレス、パスワードを入力
(注)セーフティアドレスはアカウントの差出人情報に追加
Yahoo!のセーフティアドレスは、アカウントに対する追加の差出人情報を手動で追加します。オプション | アカウント設定 を選択し、差出人情報を管理するボタンをクリックして追加します。
この設定をしないと、セーフティアドレスに来たメールに対して、セーフティアドレスで返信できません。
■
■ 手順3: Gmail、 Outlook.comアカウントの追加
■
■新しいメールアカウントを取得
①右上のメニュー表示をクリック
②「新規作成」をクリック
③「新しいメールアカウントを取得」をクリック
*後は指示に従って、メールアドレス、パスワードを入力
■Gmail、 Outlook.com アカウントの追加
1. 「メールアカウントを設定する」をクリック
2. ①アカウントの名前、②メールアドレス、③パスワードを入力
3. 「完了」をクリック
“パスワードを確認しています”というメッセージが表示され完了
■Gmail、 Outlook.com アカウントの設定確認
①アカウント名をクリック
②「アカウント」の「このアカウントの設定を表示する」クリック
③「サーバ設定」をクリック
④「終了時に受信トレイを整理する」に✔マークを付ける
*これで、受信トレイの同期が完全になる
⑤「OK」をクリック
⑥「迷惑メール」をクリック
⑦「このアカウントで迷惑メールの学習を有効にする」の✔マークを外す
*Gmail、 Outlook.comの方で実施しているため不要
⑧「OK」をクリック

■取り込み *容量に注意!!
以上で、全メールが取り込まれます。メールが多量の場合は、ディスク容量に注意下さい。
■メール取り込み後、送信日時を新しい順に並べる