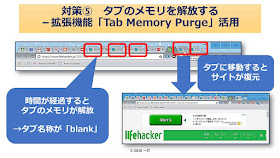ブラウザChromeは動作が軽く、ホームページの表示スピードも速く、セキュリティ機能も優れていて、現在、世界中で一番人気のあるブラウザです。
しかし、Chromeは多量のメモリを消費します。私の環境ではメモリの3GB以上を使っており、パソコン全体も遅くなっていました。
そこで、今回、Chromeのメモリ使用量を減らして快適に使う方法を試してみたので、その方法を紹介します。最初に、概要とポイントを紹介し、次に、対策毎にその手順を紹介します。
今回の方法で、Chromeのメモリ使用量が3.2GB→1.4GBと、約50%も削減され、Chromeのスピードアップ及び、パソコン全体も以前より快適に利用することができるようになりました。
Chromeのメモリ使用量を減らす方法で、拡張機能を使った方法もたくさん紹介されていますが、拡張機能を特別使わなくても、メモリ使用量は大幅に削減できるというのが、悪戦苦闘した私の正直な感想です。
なお、対策を実施しても、Chromeは多くのタブを開くとメモリをかなり消費しますので、もし、多くのタブを使う場合には、Firefoxを使うというのも良い選択だと思います。私のパソコン環境(Windows10)では、FirefoxはChromeの約半分以下のメモリ使用量でした。
Firefox をダウンロード — 無料ウェブブラウザー
https://www.mozilla.org/ja/firefox/new/
■■□――――――――――――――――――――――――――□■■
ブラウザChromeのメモリ使用量を減らす方法 概要とポイント
■■□――――――――――――――――――――――――――□■■
対策① 開いているタブを少なくする(最高でも10個~15個におさえる)
対策② 固定しているタブを少なくする
対策③ キャッシュ・履歴をクリアする(手動、拡張機能「Clear Cache」活用)
対策④ 拡張機能・アプリを極力減らす
対策⑤ Chromeのメモリーを解放する
対策⑥ パソコンに不正なソフトウェアがないかチェックする
対策⑦ 「バックグラウンドアプリの処理を続行する」の✔を外す
(注)Chromeで、常にタブをたくさん開いている人(タブが15個以上)には、対策⑤は、かなり有効です。
簡単な方法は、①、②のようにChromeで開いているタブの数をできるだけ少なくすることです。
次は、③のキャッシュ・履歴をクリアすること。これは一時的ですが、かなり効果的な場合があります。そして、④の使っている拡張機能・アプリを極力減らすこと。
次は、多少、面倒ですが、⑤のChromeが使っているメモリを解放するような設定にすること。
次は、⑥の不正なソフトが邪魔をしていないかをチェックしてください(Chromeは不正ソフトを検出・削除する機能を備えています)。
最後の対策⑦は、メモリ使用量を減らす方法として良くネットで紹介されている方法です。しかし、私の場合は、それほど効果がありませんでした。
■■□―――――――――――――――――――□■■
対策① 開いているタブを少なくする
対策② 固定しているタブを少なくする
■■□―――――――――――――――――――□■■
一つのタブで、50MB~100MB使用するので、タブを10個開くだけで、約0.5GB~1GBも使用します。
開いているタブを少なくする(最高でも10個~15個におさえる)のは、メモリ使用量をおさえる効果的な方法です。
なお、Chromeには「タブを固定」という便利な機能があり、これを使えばChromeの起動時に常時同じタブを表示できますが、固定されたタブの数を少なくするとメモリ使用量が減り、効果がありました。
■■□―――――――――――――――――――□■■
対策③ キャッシュ・履歴をクリアする -手動
■■□―――――――――――――――――――□■■
ブラウザを利用すると、表示を高速化するために、キャッシュや閲覧履歴、一時データ等が蓄積していきます。しかし、これらが、たまり過ぎれば動作を重くする原因となります。
不要なデータは削除してしまいましょう。
①画面右上で、三つの縦の点をクリック
② [その他のツール] 、 [閲覧履歴を消去] の順にクリック
③削除したい項目に✔を付ける
*通常は、[閲覧履歴]、[ダウンロード履歴]、[キャッシュされた画像とファイル]のみでOKです。
④「データを消去」をクリック
■■□―――――――――――――――――――――――――――□■■
対策③ キャッシュ・履歴をクリアする -拡張機能「Clear Cache」活用
■■□―――――――――――――――――――――――――――□■■
拡張機能「Clear Cache」を利用すると、ツールバーの拡張機能ボタンを押すだけでキャッシュを削除することが可能です。
使い方はインストール後、右上に出るアイコンをクリックするだけです。クリックすると緑色に光ります。
初期状態では、1時間以内に作成されたWebページのCache(キャッシュ)のみを削除する設定ですが、これはオプション画面で変更することが可能。以下の設定がお勧めです。
①クリアする項目
データ量が多い、Cache(キャッシュ)Downloads(ダウンロード履歴)、History(閲覧履歴)、の項目を削除したほうが良いです。
②削除対象の期間
全期間を対象にした「Everything(すべて)」に変更したほうが良いです。他の設定は、中途半端に残るためです。
Clear Cache - Chrome ウェブストア
https://chrome.google.com/webstore/detail/clear-cache/cppjkneekbjaeellbfkmgnhonkkjfpdn?hl=ja&gl=NL
参考:
Google Chromeの拡張機能『Clear Cache』の使い方|クリアを詳細にコントロール
http://myumyu.click/archives/392
■■□―――――――――――――――――――□■■
対策④ 拡張機能・アプリを極力減らす
■■□―――――――――――――――――――□■■
Chromeの画面右上で、三つの縦の点をクリックし、 [その他のツール] 、 [拡張機能] の順にクリックすると、使っている拡張機能、アプリが表示されます。
使ってないものは「削除」、ほとんど使っていないけど使う可能性があるものは、ひとまず「無効」にして様子をみたらいいと思います。
[削除する方法]
①画面右上で、三つの縦の点をクリック
② [その他のツール] 、 [拡張機能] の順にクリック
③使っている拡張機能、アプリが表示
④削除する拡張機能の削除アイコンをクリック
⑤[削除] をクリックして確定
[無効にする方法]
①画面右上で、三つの縦の点をクリック
② [その他のツール] 、 [拡張機能] の順にクリック
③使っている拡張機能、アプリが表示
④オフ/オフのスイッチをオフにして無効にする
■■□―――――――――――――――――――――――――――――□■■
対策⑤ タブのメモリを解放する -拡張機能「Tab Memory Purge」活用
■■□―――――――――――――――――――――――――――――□■■
Google Chromeは、たくさんのタブを開いていると、比例してメモリも大量に使用してしまいます。使っていないタブでメモリを使用するのはもったいないです。
そこで、拡張機能「Tab Memory Purge」を使うと、指定した時間が経過したタブを一時的にシンプルなページに置き換え、タブが使っていたメモリを解放します(タブの名称が「blank」に変わります)。
メモリが解放されたタブに移動すると、もともと開いていたサイトが復元されます。
Tab Memory Purge - Chrome ウェブストア
https://chrome.google.com/webstore/detail/tab-memory-purge/aclmceilickagfkaddbiedcnccdkfafa?utm_source=chrome-ntp-icon
■■□―――――――――――――――――――――――――――――□■■
対策⑤ Chromeのメモリーを解放する -メモリの自動解放設定
■■□―――――――――――――――――――――――――――――□■■
システムのメモリが少なくなったときに、タブのメモリを自動的に解放する設定に変更します。
①Chromeブラウザのアドレスバーに『chrome://flags/』と入力
②『Automatic tab discarding』という部分を見つけます。(日本語表示だと「タブのメモリを自動解放する」になっています)
*検索窓に『Automatic tab discarding』を入力して検索した方が早いです
③「Default」という部分の右にある逆三角形をクリックし「Enabled」を選択
④「RELAUNCH(今すぐ再起動)」というアイコンをクリックして再起動
*Chromeが再起動されれば、メモリ解放の設定は完了です。
■■□――――――――――――――――――――――――□■■
対策⑥ パソコンに不正なソフトウェアがないかチェックする
■■□――――――――――――――――――――――――□■■
下記方法で、望ましくない広告、ポップアップ、不正なソフトウェアを削除することができます。なお、時間が少々かかります(私のパソコンでは15分~20分程度)。
①画面右上で、三つの縦の点をクリック
② [その他のツール] 、 [設定] の順にクリック
③下の方にある [詳細設定] をクリック
④[リセットとクリーンアップ] の下にある [パソコンのクリーンアップ] をクリック
⑤[検索] をクリック
望ましくないソフトウェアの削除に関するメッセージが表示されたら、[削除] をクリックします。
■■□―――――――――――――――――――――――――――□■■
対策⑦ 「バックグラウンドアプリの処理を続行する」の✔を外す
■■□―――――――――――――――――――――――――――□■■
Chromeは影で「バックグラウンド処理」が動いており、終了してもこの処理が動いており、次の動作を早くしたり、メッセージ着信などを表示することが可能になっています。
しかし、何時間もブラウザを起動していると、「バックグラウンド処理」でメモリを消費し、Chromeの動作が重くなってきますので、6時間以上など、長時間使う場合は、下記の設定をすると効果的です。
①画面右上で、三つの縦の点をクリック
② [その他のツール] 、 [設定] の順にクリック
③下の方にある [詳細設定] をクリック
④下から2つ目に「システム」という項目があり、その部分の、『 Google Chrome を閉じた際にバックグラウンドアプリの処理を続行する』という部分の✔を外します。